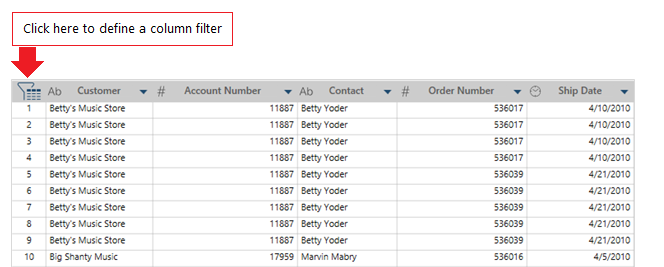The Preview Window
The Preview Window allows you to:
-
Open a data source
-
Preview and confirm the data in the data source
-
Select which columns to include in the data source when it is loaded into a workspace
-
Perform filter operations on specific columns
-
Load the data source into your workspace
The Preview Window initially displays a list of tables from the data sources you have opened.
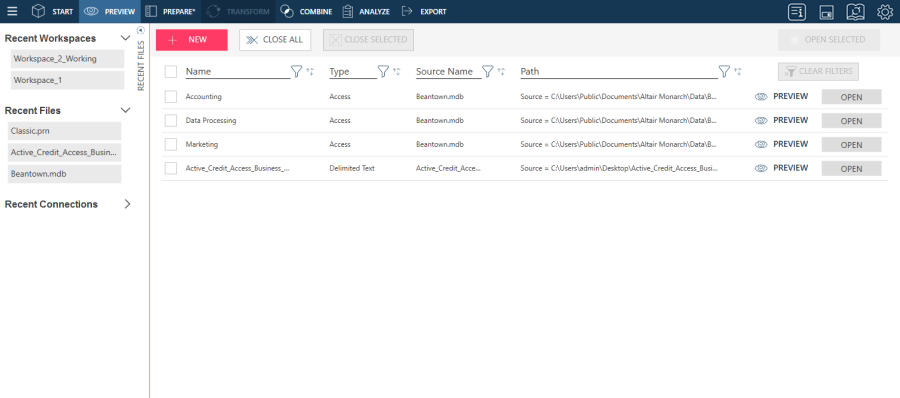
These tables may be:
-
contained in the data source you have just loaded
-
the result of a Report Design, Excel Worksheet Design, or PDF Table Extractor operation you have carried out
-
the tables on the web page you have selected
Several panels display when a table is previewed.
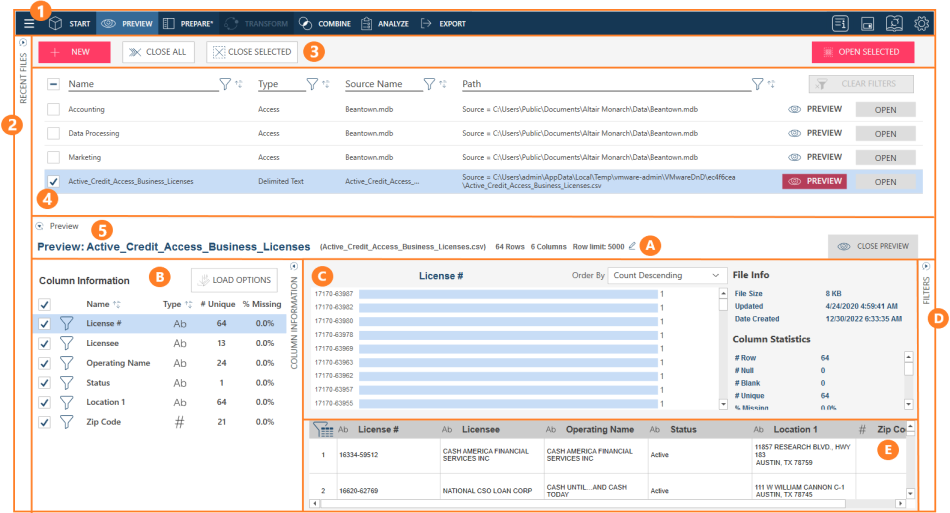
Preview Window panels
|
Panel |
Description |
|
1 |
The standard Monarch Data Prep Studio Toolbar Beginning from the left-hand side of the toolbar, you can:
|
|
2 |
This pane can be expanded or collapsed by clicking the Recent Files button. When expanded, it displays a list of all recent workspaces, files, and connections used in the application. |
|
3
|
Preview Tools Select a tool to select or deselect a table, prior to loading. You can also select to:
|
|
4 |
Table List The table list shows all of the data sources you have opened. From this panel, you can:
|
|
5 |
Table Preview This panel includes several subpanels that provide more information on your selected table.
A. Row Count and Row Limit Configuration Displays the number of rows in the data source.
B. Column Information This panel displays a list of the columns in the table currently in preview, their data type, number of unique values, and number of missing values (nulls or blanks). You can sort the columns of the selected table by name or type by clicking the Sort You can modify load options for specific file types (e.g., HTML, Microsoft Excel, Microsoft Access, delimited text) by clicking on the Load Options button. When previewing HTML tables, clicking on the Text Viewer Clearing the checkbox beside a column removes it from the table when loaded in the Prepare window. Thus, when the table is loaded, this column will not be displayed. Clicking the Filter
C. Column Statistics When a column is selected in the Column Information subpanel, all unique values of that column, as well as various statistics according to data type, display in the Column Statistics subpanel. File information is also displayed for file-based data sources.
D. Filters This subpanel can be expanded or collapsed by clicking the Filters button. When expanded, it displays a list of all filters applied to a selected table.
E. Data Preview The Data Preview subpanel displays sample rows from the selected table. This subpanel allows you to visually confirm whether the data you need are in the table you selected. Icons on the header readily tell you a column's data type:
If your table is especially wide, you can filter for specific columns using the column filter control. |
Related Links
© 2025 Altair Engineering Inc. All Rights Reserved.
 icon displays a dialog showing the HTML style code of the table.
icon displays a dialog showing the HTML style code of the table. Date/Time
Date/Time Number
Number Text
Text