The Application Menu
Select the application menu at the right of the toolbar to display additional option, mostly related to the workspace and the change history list.
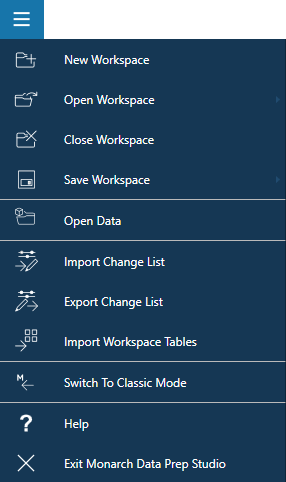
Options
|
Option |
Description |
|
New Workspace |
Create a new workspace. |
|
Open Workspace |
Opens a workspace that you have previously saved.
|
|
Close Workspace |
Closes the current Workspace. You will be prompted to save your Workspace if there are unsaved changes. |
|
Save Workspace |
Saves the current workspace. You may opt to:
|
|
Open Data |
Launches the Select Data Source to Open dialog, which you can use to add data sources to your workspace. |
|
Import Change List |
Imports a Change History file into a workspace. Once imported, the changes are applied to the active table in the Prepare Window. Refer to Working with Change History. |
|
Export Change List |
Exports the Change History so that you can import the changes and apply them to a similar table. Refer to Working with Change History. |
|
Import Workspace Tables |
Adds selected tables from a saved workspace into a new or current workspace. |
|
Help |
Opens the Data Prep Studio documentation landing page, through which you can gain access to the Data Prep Studio tutorial lessons, help file, and quickstart guide. |
|
Exit Monarch Data Prep Studio |
Quits and then closes Monarch Data Prep Studio. You will be prompted to save your workspace if there are unsaved changes to it. |
© 2025 Altair Engineering Inc. All Rights Reserved.