|
Panel
|
Description
|
|
1
|
Worksheet Design Main Menu
This menu has options on the left that allow you to:
-
Accept the templates that have been defined. After accepting, data from the worksheet is extracted and presented in the Prepare window,
-
Cancel all changes made and bring you back the main Monarch Data Prep Studio interface.
-
Apply your templates to other worksheets in the workbook. After you apply, all the data in all selected worksheets are extracted and appended in the Prepare window.
The Settings icon  on the far right displays the Settings dialog that allows you to: on the far right displays the Settings dialog that allows you to:
|
|
2
|
Template Panel
This panel displays template, trap, and column information. It also displays all the options you need to create/edit templates.
|
|
3
|
Template List
This section displays all templates that have been defined so far:
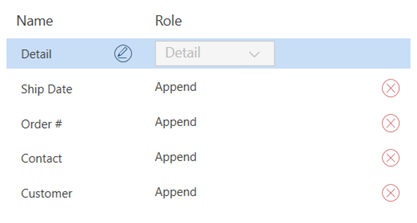
Select a template to display its traps and columns on the Traps/Columns List (see #5 below)
Within this section, you can also:
Select the edit icon  to change the template name. to change the template name.
Select the delete icon  to delete a template. When you delete a template, all traps and columns defined with it are also deleted. to delete a template. When you delete a template, all traps and columns defined with it are also deleted.
|
|
4
|
Add New Template drop-down
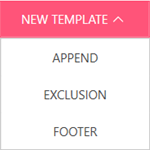
Allows you to select a template type to define a new template. You can select the following:
Refer to Understanding Template Types to learn what each template is for.
|
|
5
|
Trap List/Column List
Displays the traps and columns defined for the currently selected template on the Template List (see #3 above).
You need to select either the Trap or Column tab to display traps or columns respectively. The dark blue background color indicates the currently-active tab. The number beside the header indicates the number of traps or columns currently defined.
This shows the Traps list:
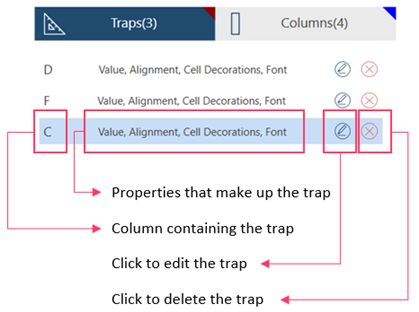
This shows the Columns list:
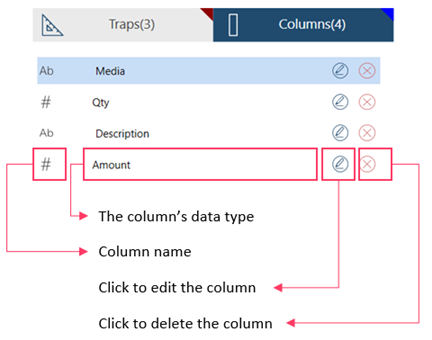
Refer to Defining Traps for more information on traps and columns.
|
|
6
|
Guide Me button
Click on this button to launch the Template Definition Wizard to help you create templates.
|
|
7
|
Context Menu Action Panel
Displays the various tools you can use to define traps and columns:
| This Action... |
Allows you to... |
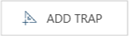 |
Define a trap based on the properties of a cell.
To do so, select a cell and click on this button .
After adding a trap:
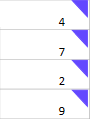
Once a trap has been added, you can edit or delete it. Refer to All About Traps and Columns for details on editing or deleting traps.
Note: This option is also available on the context menu for cells and rows.
|
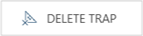 |
Delete a trap.
Select a cell with a trap then click on this button to delete the trap derived from that cell.
Refer to All About Traps and Columns for details on editing or deleting traps.
Note: This option is also available on the context menu for cells and rows.
|
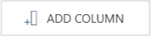 |
Define a column
To do so, select a cell and click on this button . Column values that match trap criteria will be extracted.
After adding a column:
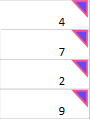
Once a column has been added, you can edit or delete it. Refer to Adding Columns and Headers for more details.
Note: This option is also available on the context menu for cells and rows.
|
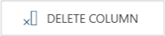 |
Delete a column.
Select a cell then click on this button to delete the column. Values for this column will no longer be extracted.
Once a column has been added, you can edit or delete it. Refer to Adding Columns and Headers for more details.
Note: This option is also available on the context menu for cells and rows.
|
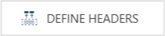 |
Define headers for captured values.
Headers identify the columns and will become the table headers when you accept the template definition and move to the Prepare Data window.
Refer to Adding Columns and Headers for more details.
Note: This option is also available on the context menu for cells and rows.
|
 |
Easily create an Append Template.
Click on a cell containing an append value and select this button.
An append template will be created, together with a trap and column definition.
Note: This option is also available on the context menu for cells and rows.
|
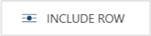 |
Include the cells in a row in the trap and column definition.
This option is available:
-
after you have defined traps and columns (e.g. after Add Trap or Capture this Data as an Append), and
-
the cells in the row have not been included in the definition.
To include a row, click on the row and select this button. Worksheet Design will modify the trap definitions so that the values in the row can also be extracted.
Note: This option is also available on the context menu for cells and rows.
|
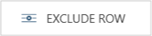 |
Exclude the cells in a row in the trap and column definition.
This option is available:
-
after you have defined traps and columns (e.g. after Add Trap or Capture this Data as an Append), and
-
the cells in the row have been included in the definition.
To exclude a row, click on the row and select this button. Worksheet Design will modify the trap definitions so that the values in the row will not be extracted.
Note: This option is also available on the context menu for cells and rows.
|
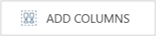 |
Automatically define traps and columns for all columns in a row.
To do so, click on a row and select this button.
Note: This option is also available on the context menu for rows.
|
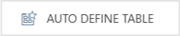 |
Automatically define traps and columns for all columns in a Table
To do so, select a row or a group (minimum two contiguous) of cells and then select this button.
Worksheet Design will first evaluate if there are common values before it can define the table.
Note: This option is also available on the context menu for rows.
|
|
|
8
|
Worksheet Display
Displays the worksheet you have opened.
You can control how much data is displayed by using the display controls (see #11 below).
Controls directly beneath the Worksheet Display allow you to select a specific worksheet to and filter worksheets by name:
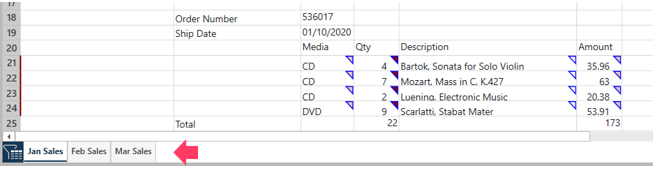
|
|
9
|
Preview Grid
Displays a sample of the data extracted by the current template and trap/column definitions.
Use this grid to determine if your templates and traps are extracting the right information. If you are getting incomplete or extra data, tweak your traps accordingly.
Refer to All About Traps and Columns for more information on traps.
|
|
10
|
Search Box
Use this Search Box to look for specific values on a worksheet and will highlight the column in the Preview grid where the value belong.

Enter a value then press Enter.
Successful hits are highlighted on the Preview Grid and you can use the up/down buttons to search for preceding and succeeding hits.
|
|
11
|
Display Controls
These allow you to control how and how much information is displayed on the Worksheet Display (see #8 above)
 Click on this icon to toggle the display of Excel Formatting. Click on this icon to toggle the display of Excel Formatting.
 Click on this icon to fit the worksheet to the display area. Click on this icon to fit the worksheet to the display area.
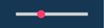 Slide the red dot to the left or right to zoom out or zoom in respectively. Slide the red dot to the left or right to zoom out or zoom in respectively.
|
|
12
|
Cell Information
Displays the value and formatting properties of a cell.
Use the information here to help you define and/or adjust your trap.
|
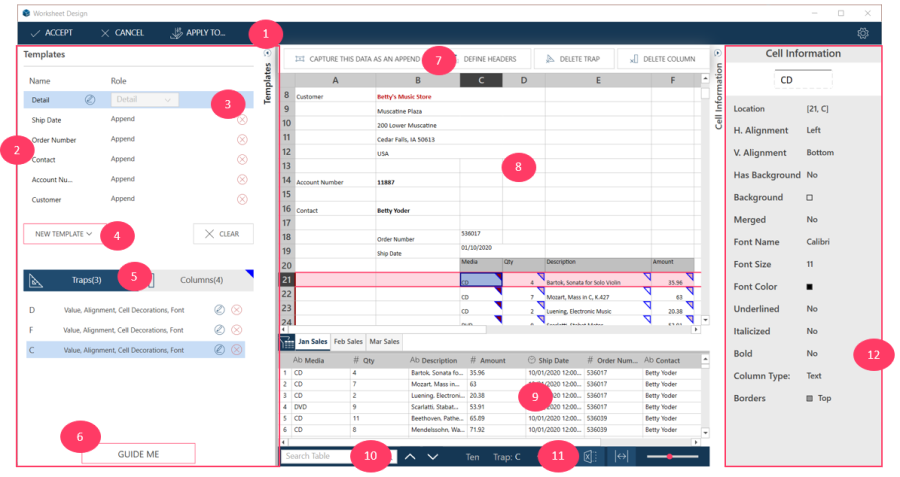
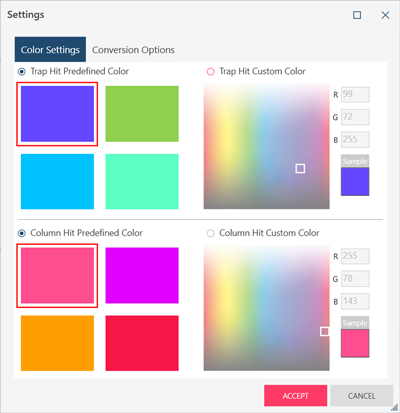
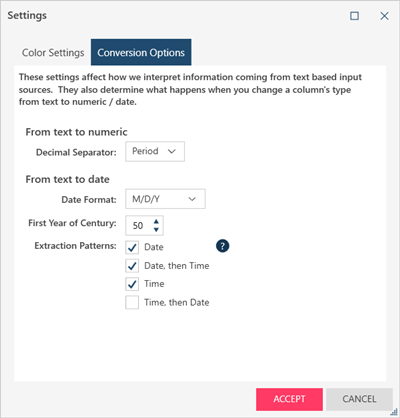
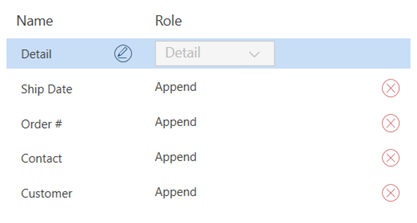
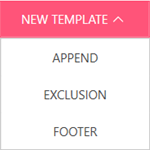
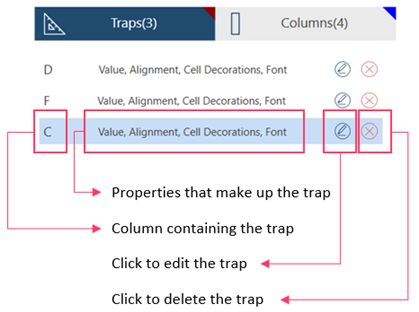
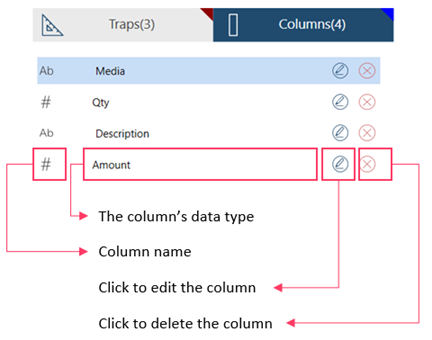
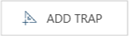
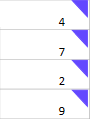
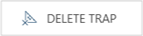
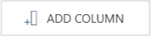
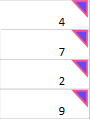
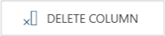
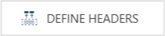

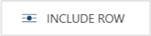
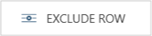
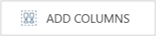
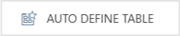
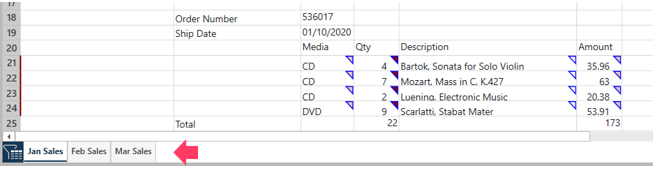

 Click on this icon to toggle the display of Excel Formatting.
Click on this icon to toggle the display of Excel Formatting. Click on this icon to fit the worksheet to the display area.
Click on this icon to fit the worksheet to the display area.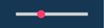 Slide the red dot to the left or right to zoom out or zoom in respectively.
Slide the red dot to the left or right to zoom out or zoom in respectively.