Working with the Data Source Library
When you save a data source to the library, Monarch Data Prep Studio also preserves path or location of the source. You can then use the library to easily access and include commonly-used data sources as you define workspaces, without having to open the data source and load tables.
These data sources are listed in the Library dialog.
This dialog can also be used to create macros.
Saving a Source to the Local Library
-
On the Prepare Window, click the drop-down arrow beside a table.
A context menu displays, showing table information as well as a number of table actions:
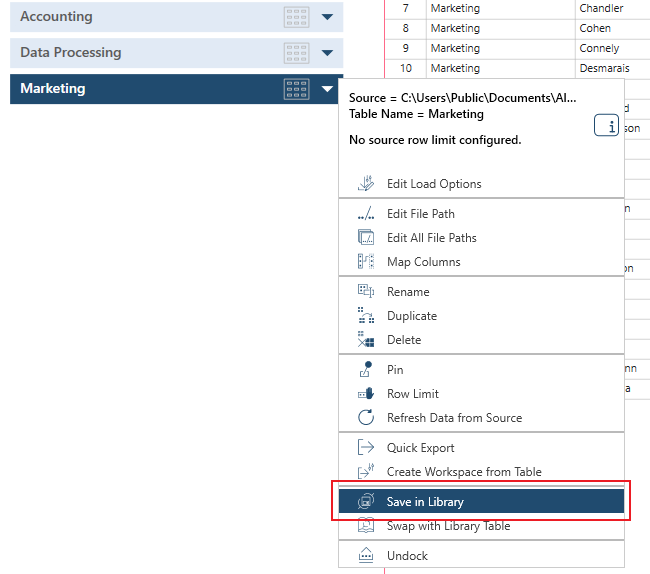
Note that these actions will vary according to the type of table selected.
- Select Save in Library.
The Data Source Library dialog displays and shows an entry for that data source.
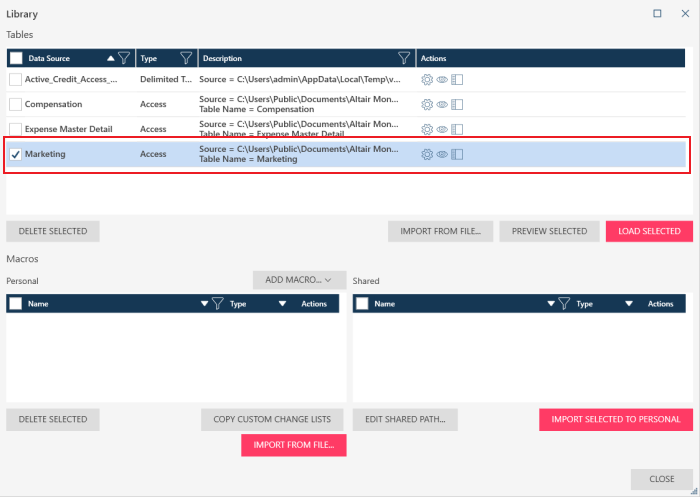
Viewing and Working with the Local Library
-
Do one of the following:
-
Select the Data Source Library icon:
 from the main toolbar.
from the main toolbar. -
Select Open Library from the Select Data Source to Open dialog box:
-
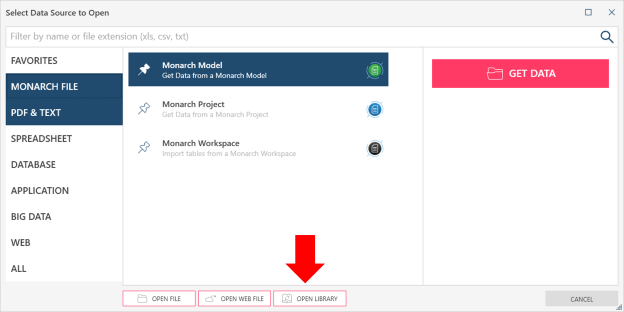
The Library displays.
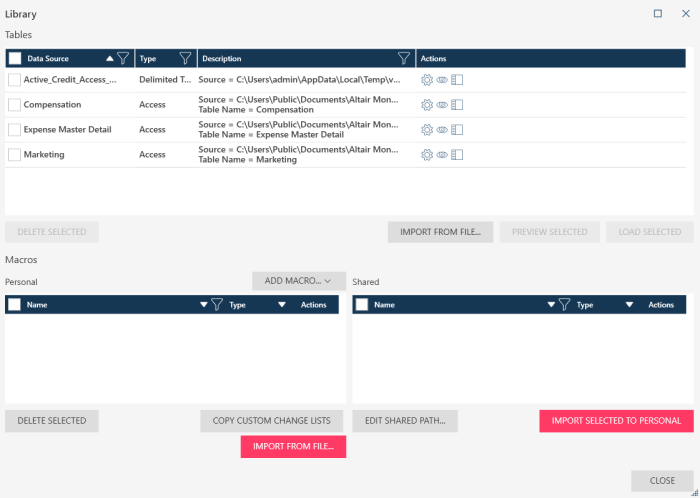
You can easily locate tables by data source, type, and description by clicking on the filter icon located to the right of these column headers in the Library dialog. You can also sort data source names by clicking on the sort icon.
You can also import a table directly into the Library from a file by clicking on the Import from File button. An Open dialog will display, and you can use this dialog to locate, select, and add your table to the Library.
-
On the Actions column, select an action
 beside a data source to do the following:
beside a data source to do the following:-
Edit a data source load options. You can select to:
-
-
Edit the load options. Note that load options vary depending on the source type. For instance, if the data source is an Excel file, you can set if the first row has column names, select to skip n number of lines, or select a different table/sheet. Note also that if the data source has been deprecated, this option is disabled. You will need to upgrade the data source to enable this option.
-
Edit the file path where the source is located.
-
Duplicate the data source
-
Delete the data source
-
-
Load the data source into the workspace.
-
Preview the data source, in the Preview Window.
-
-
Alternatively, simply select a table and then click the Load Selected button on the dialog to open it.
© 2025 Altair Engineering Inc. All Rights Reserved.