Editing Table Load Options
In the course of your data prep work, you may find that the table you selected from a set of tables in a Microsoft Access file does not contain the information you need. Monarch Data Prep Studio enables you to easily change this table via its Edit Load Option functionality. This functionality allows you to:
- Select a different table/worksheet from the source Access/Excess file
- Modify input options (e.g., delimiter, text qualifier, number of lines to skip) for delimited text files
- Modify input options (e.g., Excel import connector, named ranges, number of lines to skip) for Excel worksheets
- Modify input options (e.g., which row has column names, number of lines to skip) for HTML tables
- Modify input options (e.g., import columns that have no data, transform arrays) for XML and JSON tables
Note: If load options for a data source with a missing/invalid password are to be modified, the correct password must be supplied before load options can be accessed. Otherwise, load options for this data source cannot be modified.
-
In the Prepare Window, click the drop-down arrow beside the table of interest and then select Edit Load Options or Edit Table Info.
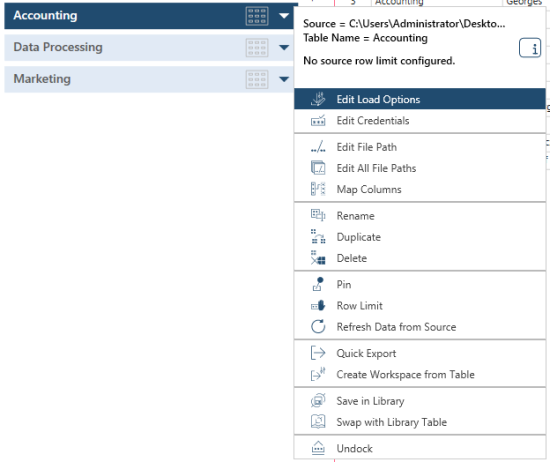
You can also:
-
Click Edit Load Options or Edit Table Info at the bottom of the Change History panel.
-
Click Load Options in the Column Information panel when a table is previewed.
-
Implement the changes necessary using the file explorer that displays.
-
Select OK to accept and save your changes. The dialog closes, and your settings are applied to the corresponding table.
Related Links
© 2025 Altair Engineering Inc. All Rights Reserved.