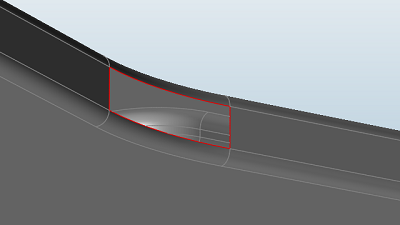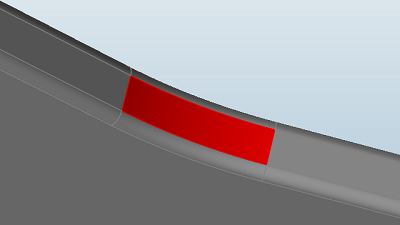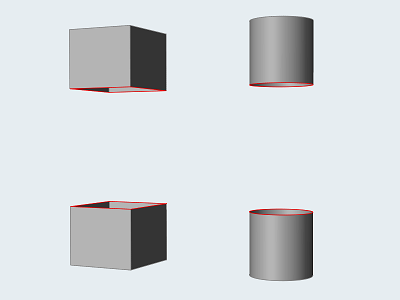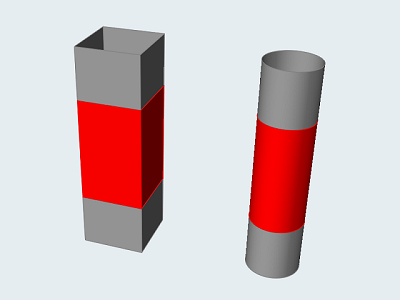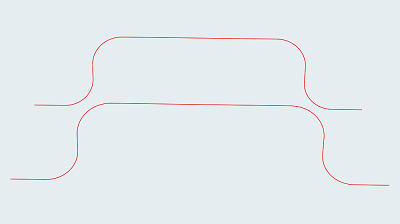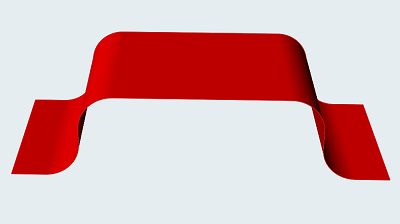Close Holes
Use the Close Holes tool to fill in missing surfaces, or to remake bad or problematic surfaces.
If the Close Holes tool finds a group of open edges that define a closed loop, clicking a red edge will close the hole.
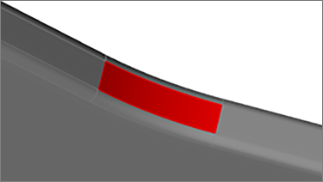
If you select two groups of edges or lines that do not define a closed area, the Close Holes tool will create a surface between the groups.
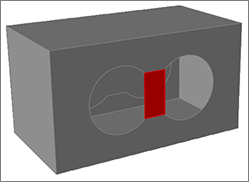
Close Up Missing Surfaces
Close up open areas that define a closed loop, or create a bridge between two open edges that do not define a closed area.
-
On the Geometry ribbon, select the Close
Holes tool.

Note: The tool may be hidden in the dropdown menu. To access the dropdown menu, you can do one of the following:- Select
 at the lower right corner of the
currently displayed tool.
at the lower right corner of the
currently displayed tool. - Click and hold the currently displayed tool.
- Select
-
In the guide bar, select Find.
All of the open edges in the model are selected and highlighted in red. The total number of open edges is displayed above the Close Holes tool. Chains of open edges that define a closed area are counted as a single entity.
-
To review open edges located by the search, click
 and
and  .
.
-
Select open edges to define areas to patch or bridge.
- To create a patch, select a group of edges that define a closed area. If there are several open edges that define a closed area, selecting an adjacent edge will add it to the chain.
- To create a bridge, select two edges or groups of edges that do not define a closed area.
- To close all candidate locations, click Apply
 .
.
If the patch is successful, the new closed surface is shown in red. - Optional: Use the options on the microdialog to apply tangent or positional continuity to the patched edges where they meet the adjacent surface.
- Right-click and mouse through the check mark to exit, or double-right-click.
Define an Area to Close
Select open edges individually to define an area to close.
-
On the Geometry ribbon, select the Close
Holes tool.

Note: The tool may be hidden in the dropdown menu. To access the dropdown menu, you can do one of the following:- Select
 at the lower right corner of the
currently displayed tool.
at the lower right corner of the
currently displayed tool. - Click and hold the currently displayed tool.
- Select
-
Click the Clear Selection
 button on the guide bar to deselect all edges.
button on the guide bar to deselect all edges.
-
Select open edges to define an area to patch or bridge.
- Click an open edge to select it.
- Select an adjacent edge to add it to the chain.
- Ctrl + click to deselect an edge.
- Ctrl + double-click to deselect an entire chain of edges.
- Once you have selected all of the desired edges, click the chain to perform the patch.
Close Holes: Examples
|
Example 1: Close Holes - Before
|
Example 1: Close Holes - After
|
|
Example 2: Close Between Edges -Before
|
Example 2: Close Between Edges - After
|
|
Example 3: Close Between Lines -Before
|
Example 3: Close Between Lines - After
|
Keyboard Shortcuts & Mouse Controls
| To | Do this |
|---|---|
| Select (or deselect) an edge | Ctrl+click |
| Select (or deselect) a chain of edges | Ctrl+double-click |
| Exit tool | Right-click and mouse through the check mark to exit, or double-right-click. |