Part Replacement
Use the Part Replacement tool to replace one or more parts with an existing part in your model or a part from an external file.
In ANSYS, surface elements, if created on the component that is being replaced, will not be re-meshed to match the new mesh. Also, for edge to edge contacts on shell components, if those shell components are being replaced, then the contact edge surfaces will not be updated.
In LS-DYNA, for the case of single part replacement, the Hexa Nugget and MAT 196 connections are automatically detected and fe-absorbed into connectors during the replace operation.
Single Part Replacement
-
From the Model Browser, right-click on the component to
replace and select from the context menu.
The Part-Replace dialog opens and lists all possible entities affected by the part replacement.
-
In the Replace using field, select the replacement
part.
- Choose Comp in Model to select a replacement part in the current model using the Component selector.
- Choose Comp in File to identify the input file that contains the target, replacement part.
-
In the Tolerance field, enter a tolerance to search for
closest nodes and elements to re-establish the connections and other references
between the target part and the model.
The default tolerance is set at 0.01.
Figure 1. 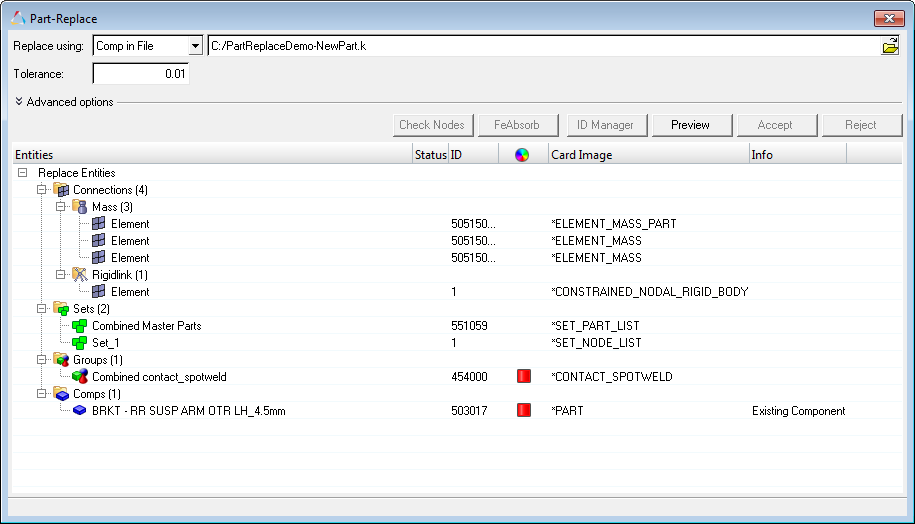
-
Expand Advanced options to select advanced part
replacement options.
Option Description Copy existing component card image to incoming component copy the element type card from the source to the component that is being replaced. Merge Nodes on incoming component boundary Box Approach for Node Sets
Update node sets and/or boundary conditions when replacing a mesh with a very fine mesh. Note: Available for OptiStruct, Nastran, ANSYS, and Abaqus.Auto-Preserve the internal connections Preserve internal connections automatically if there are not connections present in the target file. Tolerance (bounding box) for connecting the 1D elements from incoming file to source components Bounding box used to equivalence free 1D elements from the target file to the source components. Write log file Write all operations related to the part replacement in a log file. -
Click Preview to show the status of the reconnection of
the target part to the model.
Tip: If you change the tolerance, you can click Preview to re-examine the effect of the change before accepting it.
Figure 2. 
-
To display connections, click Check Nodes.
Connections are displayed in the Status column and in the graphics area.
Figure 3. 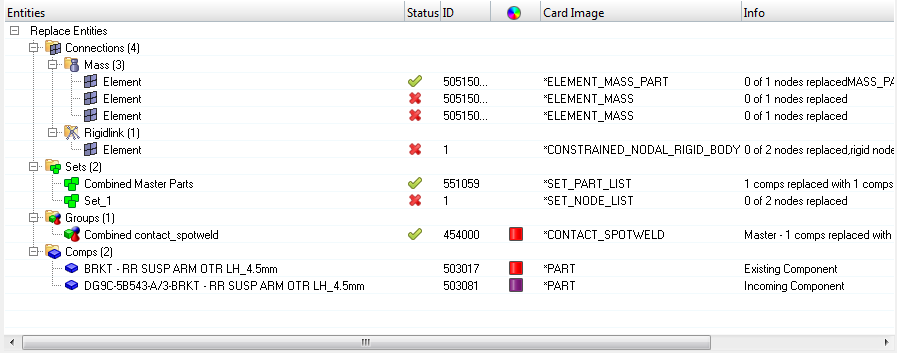
In the graphics area, green connections are highlighted white and red connections are highlighted red.
Figure 4. 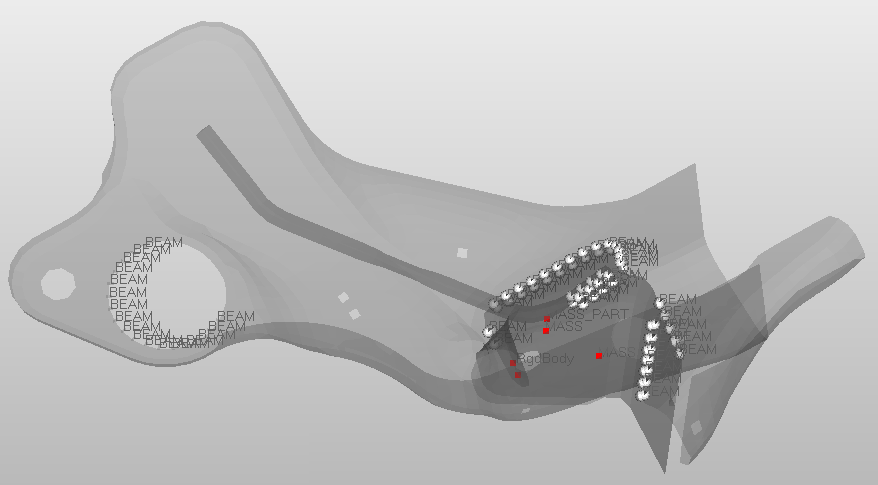
-
Adjust the tolerance for the target part as needed, then click
Preview to see the status.
In the example below, the tolerance is changed to 5 and all of the connections are re-established.
Figure 5. 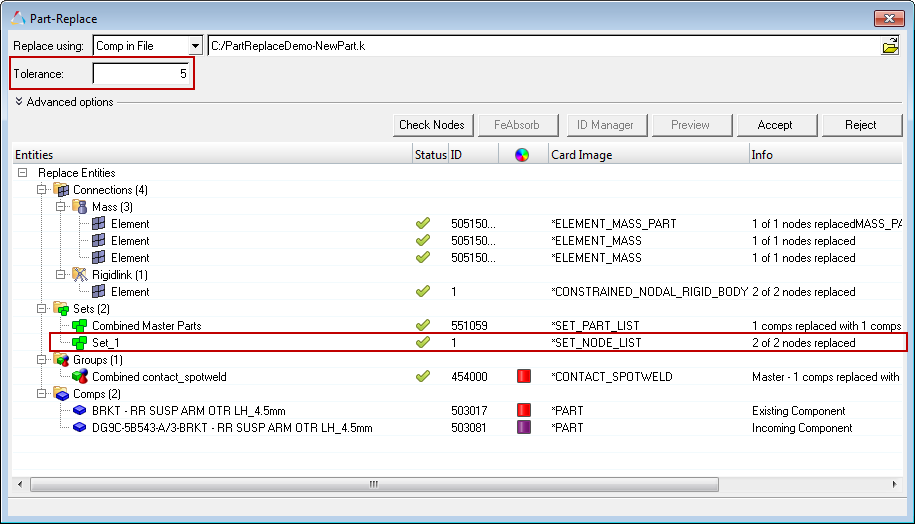
Figure 6. 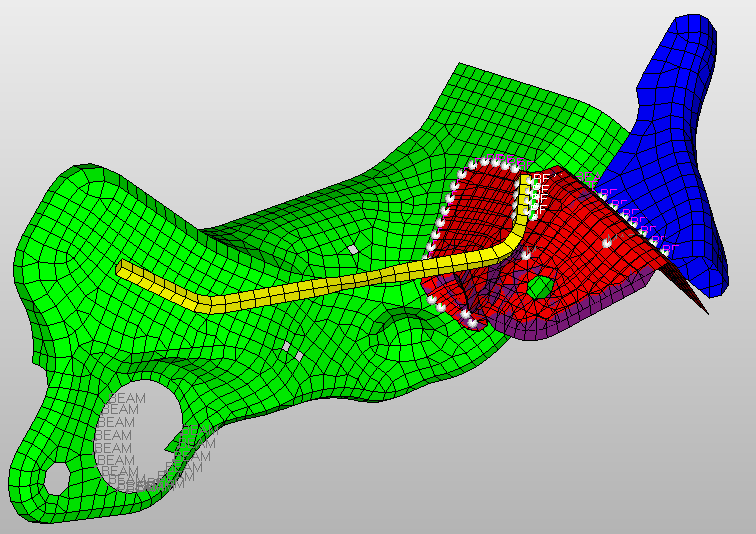
-
After adjusting the tolerance, click Accept.
The source part is deleted and the connection of the new part to the model is accepted.Note: If the source part is connected by meshless welds, clicking Reject does not restore the model and welds to their original state prior to the part-replace operation.
Multicomponent Replacement
Multiple components and their corresponding entities can be replaced simultaneously using the Part Replacement tool.
Multicomponent replacement enables you to quickly replace components with a different mesh, replace components with a change in design, or replace components with a different design and internal connections.
After part replacement has completed, if both the source and target have the same name, the Assembly structure and Component names will be retained.
-
From the Model Browser, right-click on the components or
Include file that contains the components to replace and select or Automatic from the context menu.
Note: When replacing more than one component at a time, all selected components should be organized in one Include file.
- Choose Manual to automatically pair components. You can manually change the component pair and decide which entities to retain post replacement.
- Choose Automatic to automatically pair components based on the bounding box or collision detection approach. You have no control over component pairing.
The Part-Replace dialog opens and lists all possible entities affected by the part replacement.Figure 7. 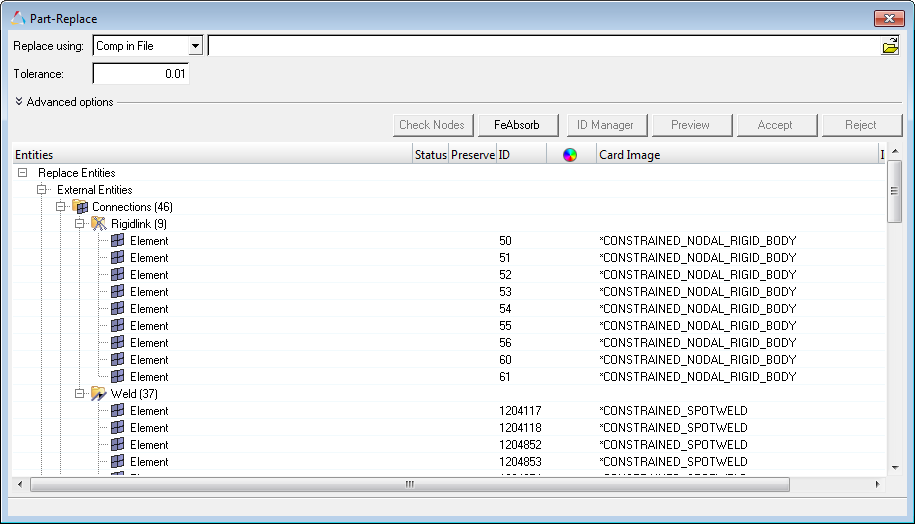
-
In the Replace using field, select the replacement part.
- Choose Comp in Model to select a replacement part in the current model using the Component selector.
- Choose Comp in File to identify the input file that contains the target, replacement part.
-
In the Tolerance field, enter a tolerance to search for closest nodes and
elements to re-establish the connections and other references between the target
part and the model.
The default Tolerance is set at 0.01.
-
Expand Advanced options to select advanced part replacement options.
Option Description Copy existing component card image to incoming component copy the element type card from the source to the component that is being replaced. Merge Nodes on incoming component boundary Box Approach for Node Sets
Update node sets and/or boundary conditions when replacing a mesh with a very fine mesh. Note: Available for OptiStruct, Nastran, ANSYS, and Abaqus.Tolerance (bounding box) for connecting the 1D elements from incoming file to source components Bounding box used to equivalence free 1D elements from the target file to the source components. Auto-Preserve the internal connections Preserve internal connections automatically if there are not connections present in the target file. Write log file Write all operations related to the part replacement in a log file. Component Pairing based on Prefix-Basename-Suffix Supported for single level assembly replacement with component pairing based on names of the components with prefix-basename-suffix. - Optional:
To preserve internal entities so that they will not be deleted after part
replacement, in the Preserve column, enable the checkbox.
Figure 8. 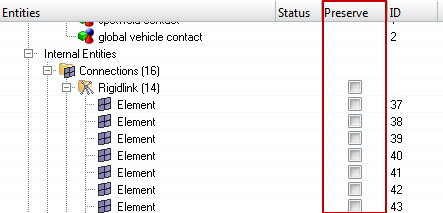
- Optional: External and internal preserved connections are preserved automatically during part replacement. To move the absorbed connectors to the current Include file, click FeAbsorb.
- Click Preview.
-
If you are manually replacing components in the Component
Pairing dialog, modify the component pairing and click
OK.
- In the Incoming field, select whether to remove the pairing, add a new pairing, select a new pairing, or select to not replace the references.
- Review, show (show all), isolate, or reset the components in the pair using the options in the right-click context menu.
Figure 9. 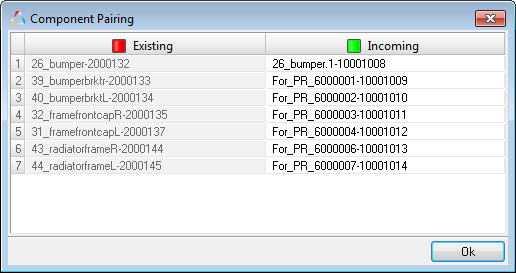
-
In the Entities Selection dialog, specify replacement
methods for incoming/existing entities and click OK.
- Choose Accept incoming entities (existing entities deleted) to delete all of the internal entities on accept.
- Choose Accept existing entities (Incoming entities deleted) to delete all of the incoming entities on accept.
- Choose Merge existing and incoming entities (no entities deleted) to retain both existing and incoming entities on accept.
Figure 10. 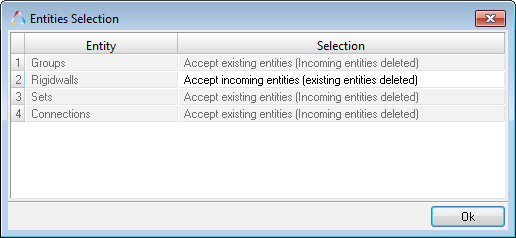
-
Check the status of each entity.
Note: All internal entities are deleted, and all external entities are updated.
Figure 11. 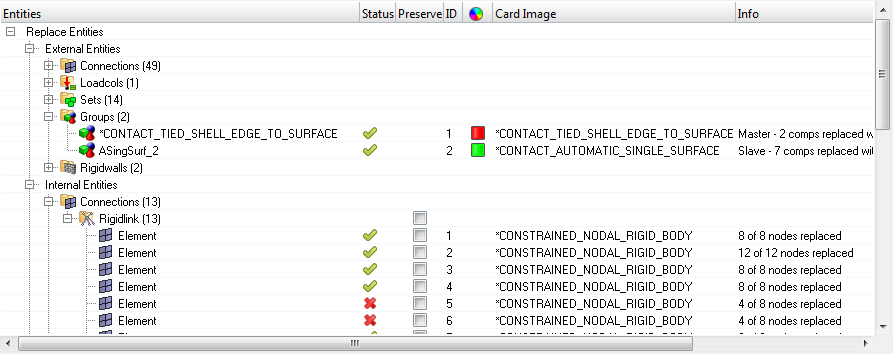
-
To display connections, click Check Nodes.
Connections are displayed in the Status column and in the graphics area. In the graphics area, green connections are highlighted white and red connections are highlighted red.
- Adjust the tolerance for the target part as needed, then click Preview to see the status.
- To review the ID ranges of existing components, click ID Manager.
-
After adjusting the tolerance, click Accept.
The source part is deleted and the connection of the new part to the model is accepted.Note: If the source part is connected by meshless welds, clicking Reject does not restore the model and welds to their original state prior to the part-replace operation.