Patch, Spline, and Delete Surfaces
Use the Surfaces: Patch/Spline tool to create patch surfaces or spline surfaces. You can also delete surfaces with this tool.

Patch Surfaces
Create patch surfaces between surface edges or free lines that are not connected.
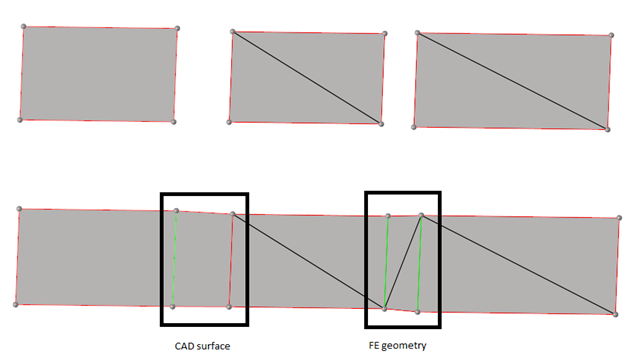
 |
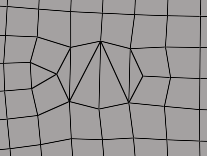 |
- Select Patch from the drop-down on the guide bar.
-
To manually patch surfaces, do one of the following:
- While left-clicking, drag an edge to another edge.
Hovering over a target line displays a preview surface.
- Select multiple edges around a missing surface, then click an edge that has already been selected.
- Select multiple edges or loops, then click Patch All on the guide bar.
- Double-click an edge loop.
Tip: After a patch surface has been manually created, it remains selected. HyperMesh attempts to select the appropriate tangency setting for the surface created, but you can change the tangency by clicking on the surface while it is still selected. - While left-clicking, drag an edge to another edge.
-
To automatically highlight and patch missing surfaces:
- Click Find on the guide bar.
-
Click
 and
and
 to cycle
through found surfaces.
to cycle
through found surfaces.
- Select highlighted surfaces to fix them individually or click Patch All on the guide bar.
- Check Mesh to automatically open the 2D meshing tool after creating surfaces. After you finish meshing the new surfaces, exit the tool to return to Geometry.
Spline Surfaces
Create a spline surface using nodes, points, or lines.
Multiple lines, nodes, or points are required. A surface is created using these lines. Lines or nodes can be selected in any order. The correct order is determined when creating the surface.
There is no limit on the number of lines, points, or nodes that you can choose when creating a spline surface. You can create a surface using one line or ten lines (of course, trying to create surfaces using a single straight line would not be useful. To create a surface from one line, the line must be curved). You can select a set of lines, points, or nodes that do not form a closed loop. Disconnected entities are connected with straight lines, and create a spline surface within the boundary formed by the chosen entities and the constructed lines. If the lines selected to create a spline are edges of an adjoining surface, the edge topology is updated to make them shared edges, and considers the curvature of the adjoining surfaces when creating the spline surface.
When creating a spline surface using surface edges, select keep tangency to force the newly-created spline to form a smooth transition with its surrounding surfaces, without feature angles between the new surface and the surrounding ones.
When creating a mesh and surface with nodes, they are automatically stitched to the new surface/mesh by default.
-
Select an option from the drop-down on the guide bar.
- Spline - Create spline surfaces by selecting lines or ordered nodes.
- Node/point cloud - Create spline surfaces using window selection to pick a cloud of nodes or points.
-
On the guide bar, complete one of the following:
- Click
 to apply and stay in the tool.
to apply and stay in the tool. - Click
 to apply and close the tool.
to apply and close the tool. - Click
 to exit the tool without applying.
to exit the tool without applying.
- Click
Delete Surfaces
- Select Patch from the drop-down on the guide bar.
- Select the surface(s) you want to delete.
- Click the highlighted surface(s) again to delete them.