Flux mesh import workflow
Introduction
This section presents the steps to follow in Flux to import the mesh through the Nastran file.
Workflow
In the following table, the steps to follow in Flux for a nominal scenario are presented.
| Stage | Description | Illustration |
|---|---|---|
| 1 | Open Flux, out of the Modeler context | |
| 2 |
Import the mesh
That allows doing a « fast & quick » check of the geometry defaults: superimposed points, intersections between lines. To make a more complete check, launch the command: Geometry/Check geometry → After the import, we recover in Flux :
Note: * a facet corresponds to an elementary face defined by a mesh
surface element
|
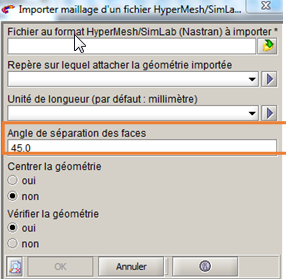
|
| 3 |
It is possible to create the infinite box in Flux after mesh import (if air box has not been create in SimLab or HyperMesh):
Choose the option : « Add geometry and mesh after mesh import » |
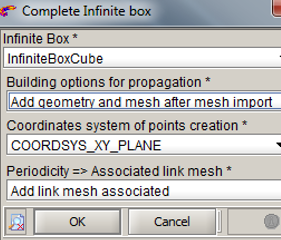
|