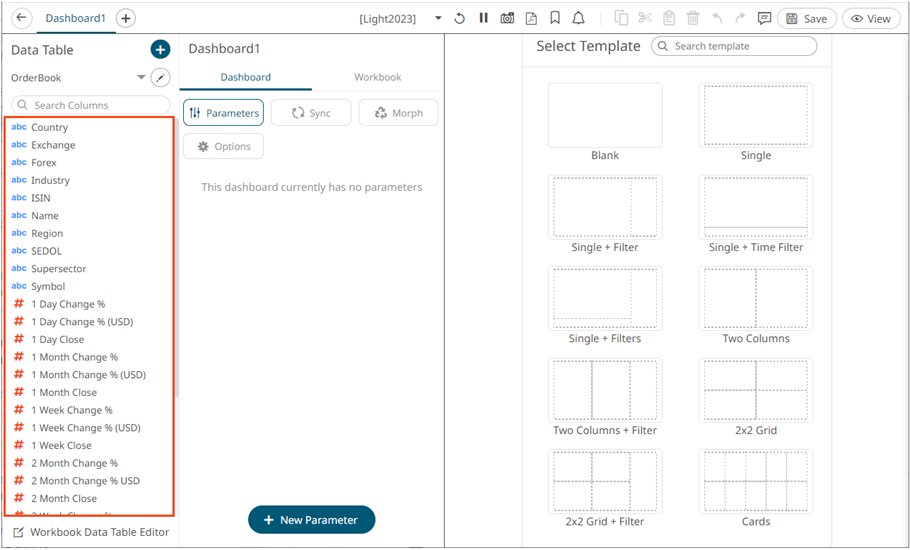Working with Add Data Table Wizard
The number of steps in the Add Data Table Wizard will be based on whether you selected a data table from the Data Library or a connector to configure.
Selecting a Data Table in the Add Data Table Wizard
If there are available data tables that were selected in the Data Library page, the Data Library tab will be selected. This option has two steps:1. Select Data Table.
Select a data table in the list.
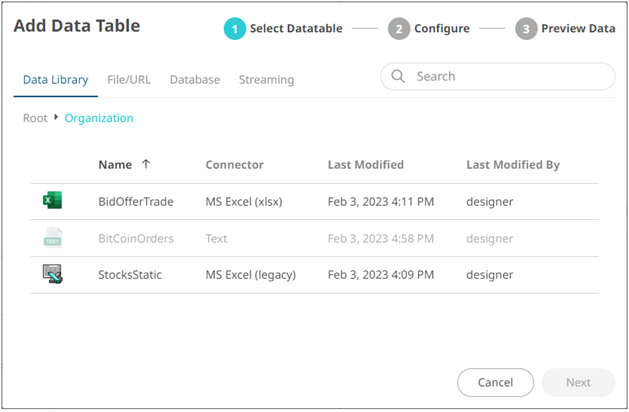
2. Preview Data.
Displays the preview of the data table you selected.
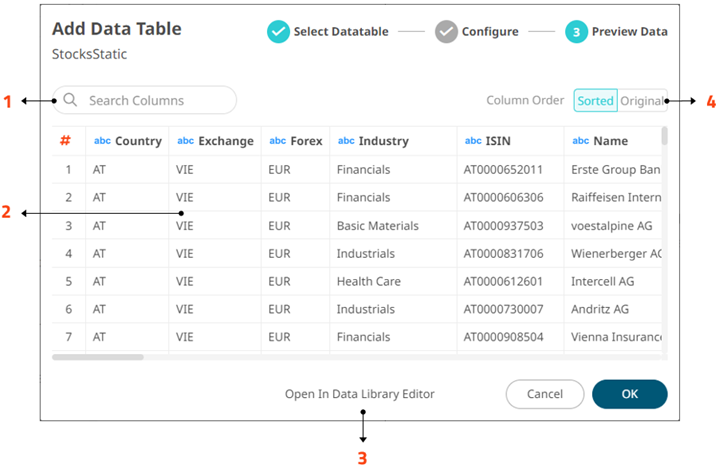
Do one of the following:
|
Property |
Description |
|
1 |
Search Columns Allows searching of columns in the Data Preview. |
|
2 |
Data Preview Executes the queries to return and display data. NOTE: The maximum number of rows displayed in the Data Preview is 100. |
|
3 |
Open in Data Library Editor Displays the Data Table Editor layout where you can further configure the data table. |
|
4 |
Group and Sort Columns Allows grouping and sorting columns. |
Click to save the changes and close the wizard.
Your data will be displayed in the columns of the Data Table pane.
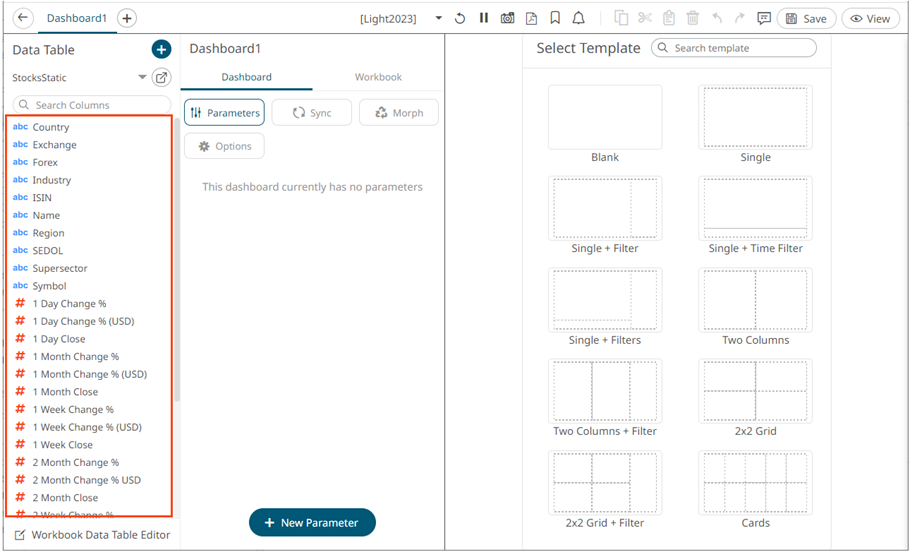
Data tables added from the Data Library using the Add Data Table wizard can be refreshed and deleted from the Data Table pane.
Click the drop-down list and hover on a data table.
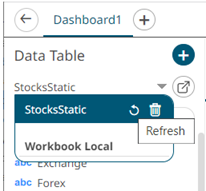
You can do one of the following:
· Click  to reload linked
data table to reflect the updates done in the Data Library.
to reload linked
data table to reflect the updates done in the Data Library.
· Click  to delete the linked
data table.
to delete the linked
data table.
Selecting a Connector in the Add Data Table Wizard
This option consists of three steps:
1. Select Connector.
Click a connector group tab.
· File/URL
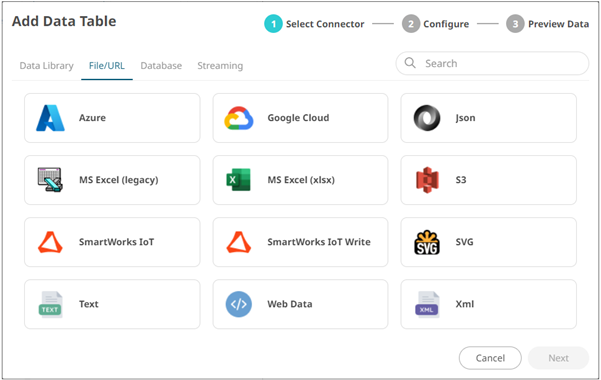
Then one of the following connectors:
|
· Azure |
· JSON |
|
|
· S3 |
||
|
· SVG |
||
|
· Text |
· Web Data |
· XML |
· Database
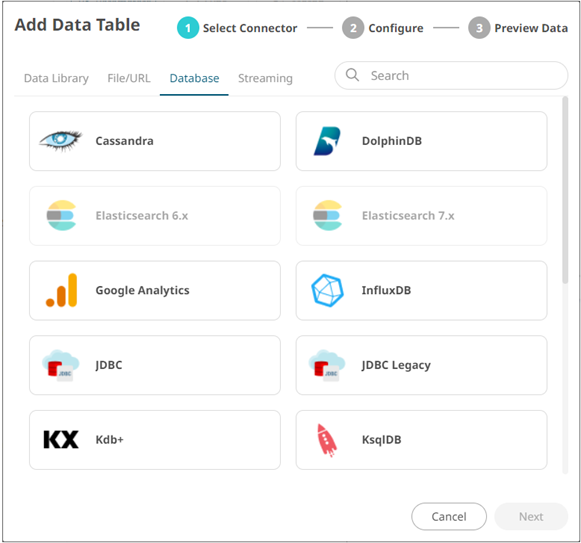
Then
one of the following connectors:
|
· InfluxDB |
||
|
· JDBC |
· Kx kdb+ |
|
|
· KsqlDB |
· MongoDB |
|
|
· OneTick |
||
|
· Python |
· Rserve |
|
|
· Splunk |
|
|
· Streaming
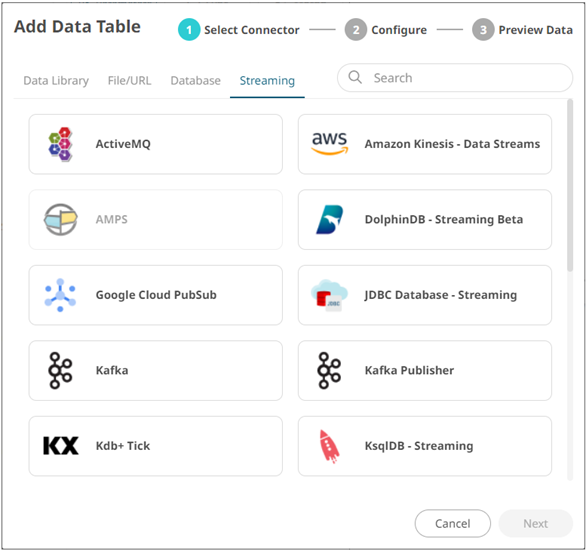
Then one of the following connectors:
|
· ActiveMQ |
· AMPS |
|
|
· Kafka |
||
|
· MQTT |
||
|
· RabbitMQ |
||
|
· Solace |
||
2. Configure.
Define the settings of the selected connector (e.g., MS Excel (legacy)).
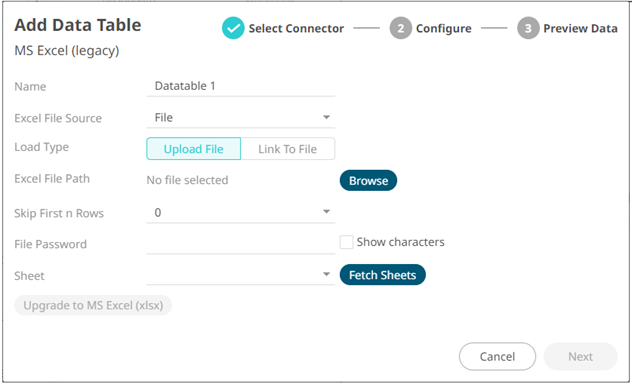
When the necessary properties have been defined, the Next button is enabled.
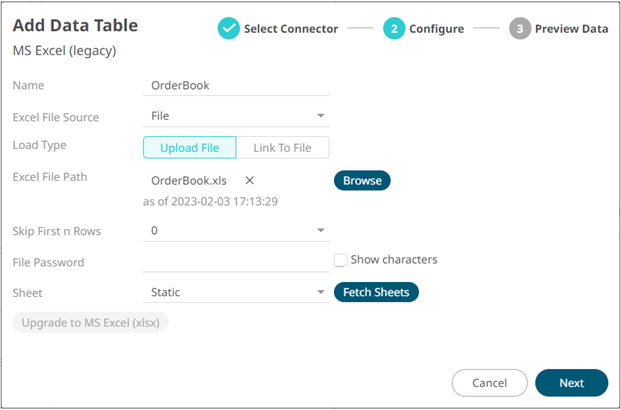
Click
 to move to the next
step.
to move to the next
step.
3. Preview Data.
Display the preview of the data table you are creating.
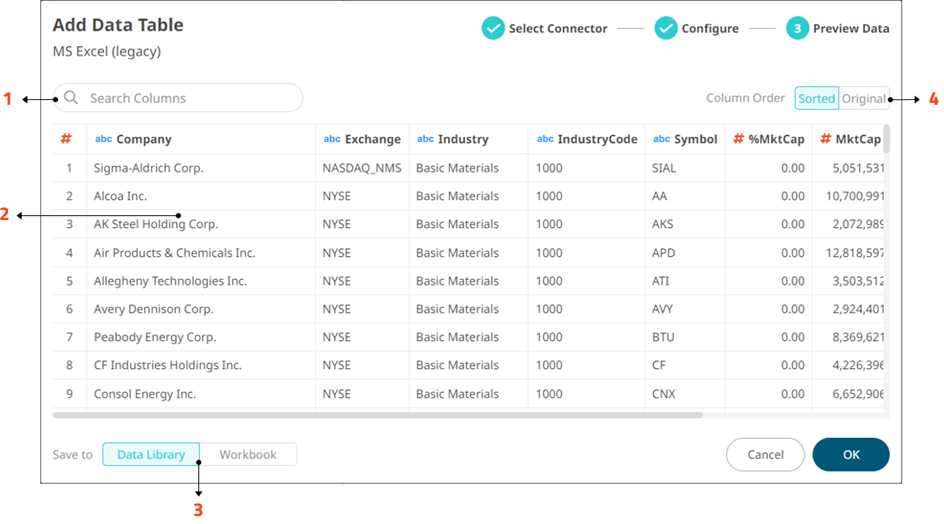
Do one of the following:
|
Property |
Description |
|
1 |
Search Columns Allows you to search for columns in the Data Preview. |
|
2 |
Data Preview Executes the queries to return and display data. NOTE: the maximum number of rows displayed in the Data Preview is 100. |
|
3 |
Save to Data Library or Workbook · Allows you to save the data table in the data library or in the workbook. · Selecting Workbook displays Open in Data Table Editor. Clicking Open in Data Table Editor displays the Workbook Internal Data Table Editor layout where you can further configure the data table. |
|
4 |
Group and Sort Columns Allows grouping and sorting columns. |
Click![]() to save the changes and close the wizard.
to save the changes and close the wizard.
Your data will be displayed in the columns of the Data Table pane. For this example, the data table is saved in the workbook.