Connector for ksqlDB
The ksqlDB connector allows executing ksqlDB pull queries and terminating push queries.
|
NOTE |
Pull queries fetch the current state of a materialized view which is incrementally updated as new events arrive. |
Steps:
1. Enter the following properties:
|
Property |
Description |
|
Server URL |
ksqlDB host address. |
|
Username |
User Id that will be used to connect to ksqlDB. |
|
Password |
Password that will be used to connect to ksqlDB. |
2. Check the Collection box to enable and select either:
· Stream
Immutable and append-only collections which are useful for representing a series of historical facts. Adding multiple events with the same key allows these events to be appended to the end of the stream.
· Table
Mutable collections. Adding multiple events with the same key allows the table to only keep the value for the last key. This collection is helpful in modeling change over time and often used to represent aggregations.
3. Click  to
populate the drop-down list. Select the collection.
to
populate the drop-down list. Select the collection.
4. Enter an SQL-like query language into the Query box.
5. Check the From Beginning box to subscribe from the beginning to the latest messages.
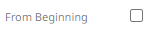
If un-checked, you will only be subscribed to the latest messages.
6. Enter the Timeout. Default is 5 (in seconds).
7. Select either the dot (.) or comma (,) as the Decimal Separator.
8. Click 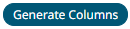 to the fetch the schema based
on the connection details. Consequently, the list of columns with
the data type found from inspecting the first ‘n’ rows of the input
data source is populated and the Save button is enabled.
to the fetch the schema based
on the connection details. Consequently, the list of columns with
the data type found from inspecting the first ‘n’ rows of the input
data source is populated and the Save button is enabled.
9. You can also opt to load or save a copy of the column definition.
10. Click  . A new column entry displays. Enter
or select the following properties:
. A new column entry displays. Enter
or select the following properties:
|
Property |
Description |
|
Name |
The column name of the source schema. |
|
Type |
The data type of the column. Can be a Text, Numeric, or Time |
|
Date Format |
The format when the data type is Time. |
|
Enabled |
Determines whether the message should be processed. |
To delete a column,
check its  or
all the column entries, check the topmost
or
all the column entries, check the topmost  , then click
, then click .
11. Date/Time values of output data and Date/Time inputs, where supported, is by default unchanged.
You can opt to define the Show in Timezone and Source Timezone settings.


