HyperBeam Sections
Types of HyperBeam sections that can be defined.
- Standard Section
-
- Use Standard sections to define solver supported sections. Each supported solver has a library of supported sections, and section type and dimensions can be edited in HyperBeam.
- 3D visualization is available in HyperMesh.
- Shell Section
-
- Use Shell sections to define thin cross-sections with geometric lines or 1D elements. To create shell sections, use the shell and solid creation and editing tools or bring in geometry and element data from HyperMesh.
- When you create a shell beam section by cutting a cross-section through a shell mesh, any thickness that was assigned directly to the elements will be given to the shell section. The thickness applied to the section is equal to the average thickness for all elements in the component with each element getting equal weight. The number of elements matters, but the area of the elements does not. For composites, the thickness will be extracted treating the composites as homogenous.
- 3D visualization is available in HyperMesh.
- Solid Section
-
- Use Solid sections allow to define solid beam cross-sections with continuous 2D elements, connecting lines that have a closed loop, and continuous surfaces. To create solid sections, use the shell and solid creation and editing tools or bring in geometry and element data from HyperMesh.
- 3D visualization is available in HyperMesh.
- Generic Section
-
- Use Generic sections to define sections without defining actual cross-section geometry. Areas, inertias, centroids, and other coefficients are supported.
- No 3D visualization is available in HyperMesh.
- HyperBeam Sections
- Supported for the creation of different beam sections. You can create
the following beam sections:
- Circle
- Circle 0
- H
- I
- L
- L2
- RECT
- RECT 0
- T
- U
- ZD
- ZD2
Example: Create Shell and Solid Sections Using the HyperBeam Sketcher
-
From the 1D ribbon, Beam Sections tool group, click the
Sketch tool.
Figure 1. 
HyperBeam opens. - In the Section Browser, right-click and select or Solid Section from the context menu.
-
In the Create dialog, define parameters and click
Create.
-
Once the defaults are set, the canvas will appear and you can start creating
parts with the shell part / solid perimeter tool (
 ).
Once clicked, the button remains highlighted until you move the mouse off of the canvas.
).
Once clicked, the button remains highlighted until you move the mouse off of the canvas.- Left-click to create a new vertex.
- Right-click to remove vertices in the reverse order they were created.
- Once the part is complete, move the mouse off of the canvas to finalize it.
Note: Each part has only one thickness, and it is common to have a section with multiple connecting parts.Figure 2. 
-
Use the Move vertex / Adjust Dimension tool (
 ) to click and drag vertices to snap points for shell
and solid sections, or to adjust parameters such as shell thicknesses or
standard section parameters.
) to click and drag vertices to snap points for shell
and solid sections, or to adjust parameters such as shell thicknesses or
standard section parameters.
Figure 3. 
-
After the parts are created and assembled it is sometimes necessary to revise
the connectivity or change the part thicknesses.
This can be done in the part editor shown below. Each part is listed with its part name, thickness and connectivity, and as each part is selected it will highlight yellow on the canvas.
The connectivity order is simply the order in which the vertices are drawn for a given part. Remember to leave a space between each vertex when editing the connectivity order.Figure 4. 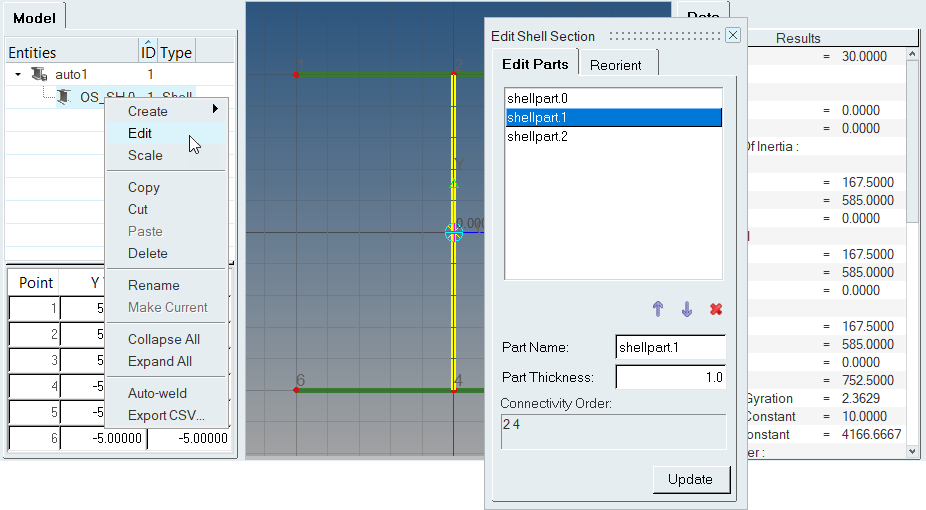
-
Redefine the local axis location and angle using the Reorient tab in the
Edit shell section dialog.
This becomes useful when comparing HyperBeam shell section properties (results) to more rigidly-defined sections. Note that changing the local axis in HyperBeam is not the same as using element offsets in a finite element model.
Figure 5. 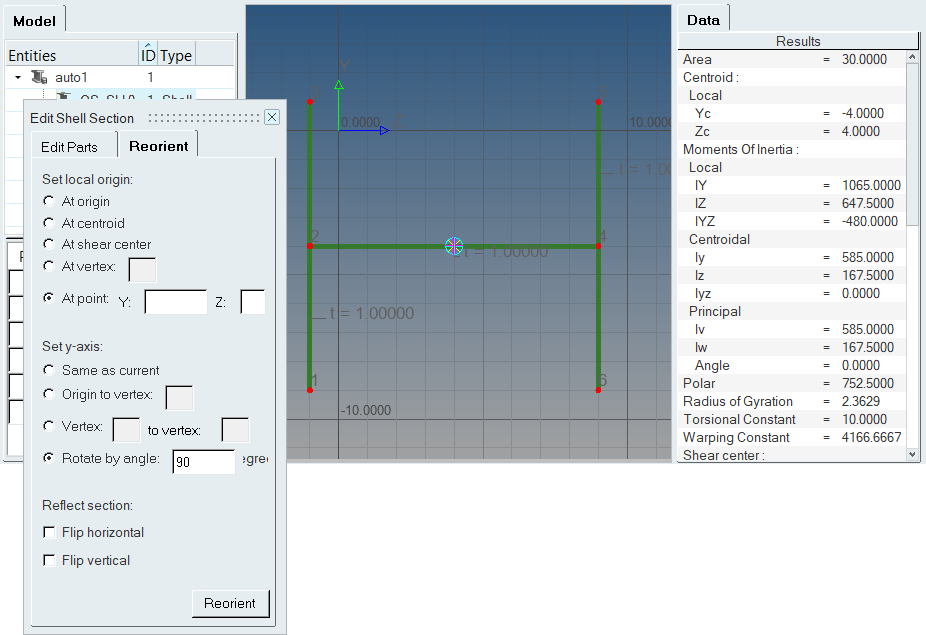
The same toolset can be applied to sketching solid sections as well. You can start by right-clicking in the browser on the left-hand side, creating a new solid section, and defining defaults for Canvas, Grid and Snap sizes.

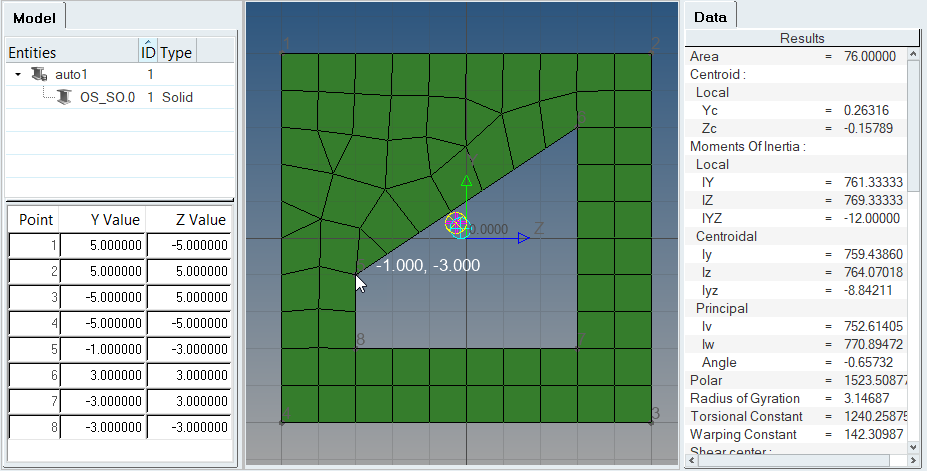
As before, the Move vertex / Adjust dimension tool can be used to move vertices of solid sections. Each vertex movement requires a re-mesh of the solid section, so take care when moving vertices of complicated parts.
Example: Create and Assign a Standard Section
Create and assign a standard section to an OptiStruct PBARL property.
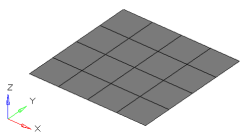

-
From the 1D ribbon, Beam Sections tool group, click the
Sketch tool.
Figure 9. 
HyperBeam opens. - Click Abort in the Create dialog.
- Create a Standard Section by right-clicking on the browser and selecting from the context menu.
-
Define the parameters as shown below:
Figure 10. 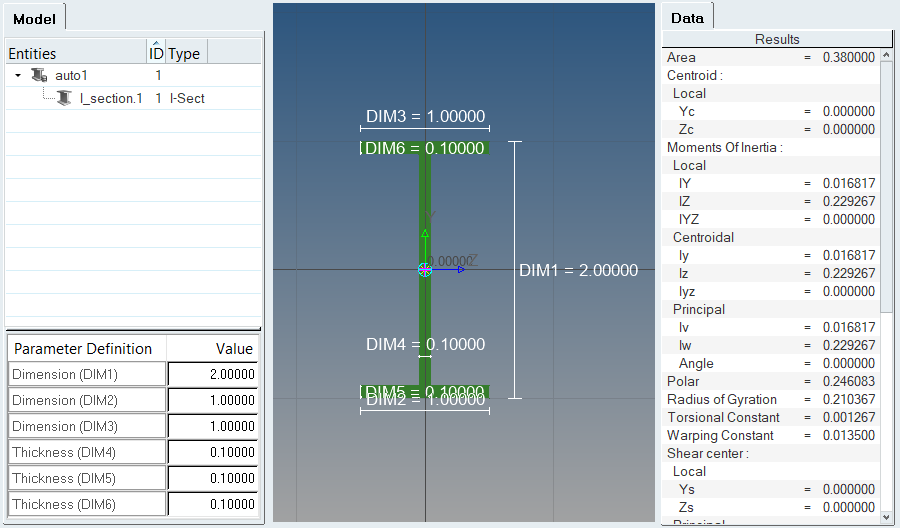
Once HyperBeam solves the cross sectional properties, it is necessary to attach the beam section to a PBARL card image. This can be done by creating a component and assigning it a property that references the PBARL card image and beam section.
- Exit the HyperBeam View.
-
In the Model Browser, right-click and select from the context menu.
A new component is created, and opens in the Entity Editor.
- In the Entity Editor, right-click on the Property field and select Create from the context menu.
-
Define the property.
- In the Name field, enter pbarl.
- For Card Image, select PBARL.
-
For Beam Section, click <Unspecified> then
click
 on the selector.
on the selector.
- In the Advanced Selection dialog, select I_section.1 then click OK.
-
Click
 on the Beam Section selector.
on the Beam Section selector.
Figure 11. 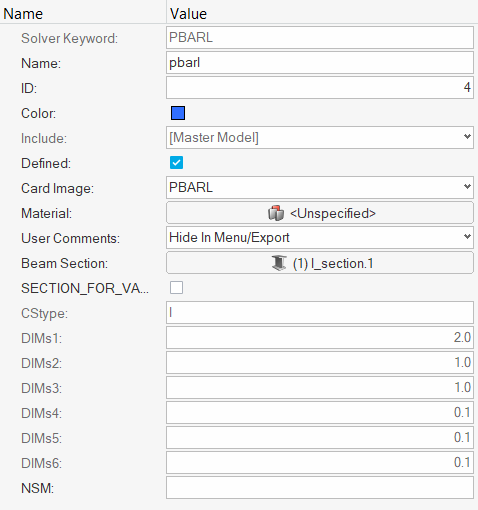
- Click Close in the Entity Editor.
-
After the new component and property are created with the beam section
attached, the bar element can be defined in the Bars panel in the 1D
menu-page.
Figure 12. Bars Panel 
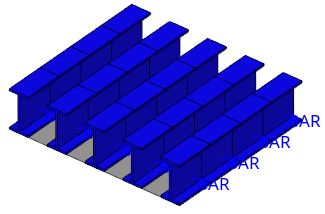
Bar element alignment using HyperBeam sections is very straightforward since standard sections are defined using an absolute y-direction. The direction specified in the Bars panel defines the alignment of the beamsection’s y-direction. In this case, the positive z-direction in the Bars panel will align with the y-direction of the HyperBeam section. Since the centerline of a 1D beam element is defined about the section’s shear center, elemental offsets are frequently required. In this case, we have added z-offsets at both ends of each element to align the I-beams flush with the plate.
-
Turn on beam visualization.
-
From the View Controls toolbar, click
 .
.
- Click the first icon in the microdialog to display 3D or 1D & 3D beam sections.
-
From the View Controls toolbar, click
Example: Create and Assign a Shell Section
Create and assign a shell section to an OptiStruct PBAR property.
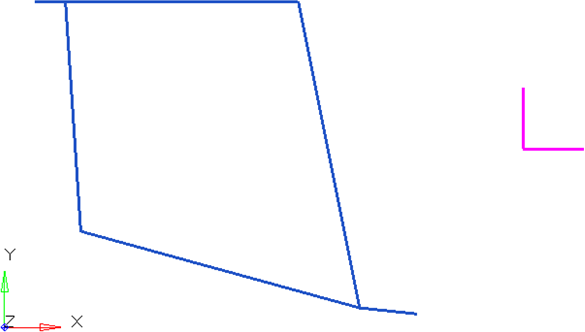
- From the 1D page, select the HyperBeam panel, shell section subpanel.
- Set the selector type to use elems then select the blue plot elements.
-
Under cross section plane, toggle to the plane and vector selector.
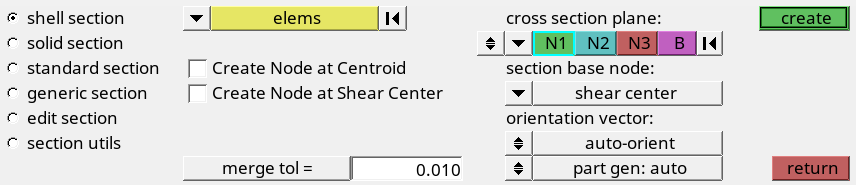
-
Select N1, N2, and N3 locations.
Figure 14. 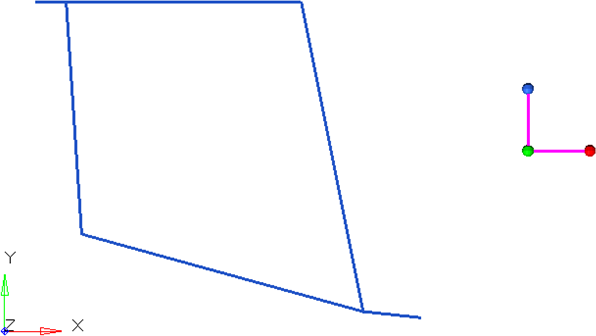
The vector created by N1 to N2 describes the local y-axis used in HyperBeam. N3 describes the positive sense of the z-axis. It is important to note the alignment of the local axes at this point. Later, it will be necessary to know this when the beam section is aligned for bar elements.
- Set section base node to shear center.
-
Click create.
The HyperBeam View is invoked.
Figure 15. 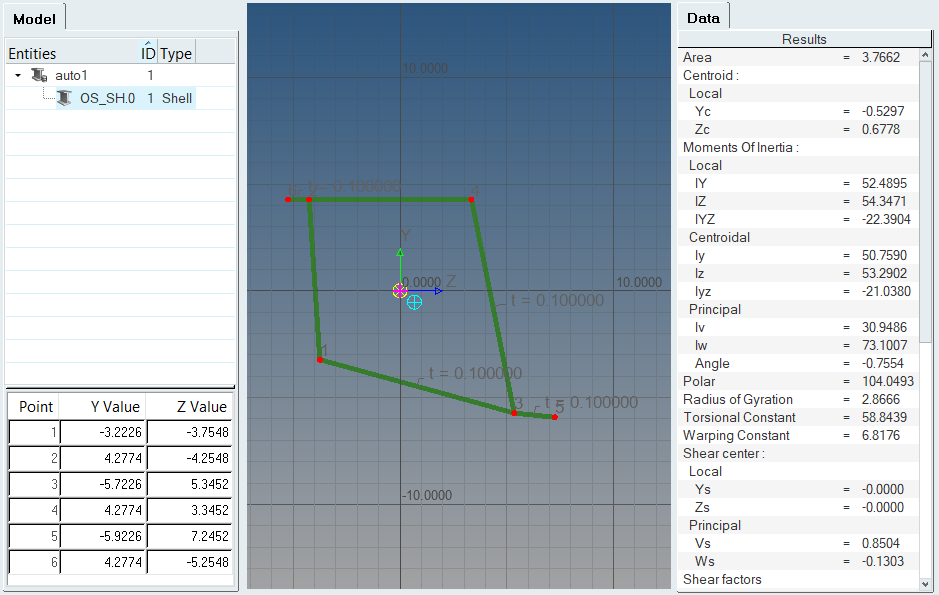
- Exit the HyperBeam View then press return in the HyperBeam panel.
-
In the Model Browser, right-click and select from the context menu.
A new component is created, and opens in the Entity Editor.
- In the Entity Editor, right-click on the Property field and select Create from the context menu.
-
Define the property.
- In the Name field, enter pbar.
- For Card Image, select PBAR.
-
For Beam Section, click <Unspecified> then
click
 on the selector.
on the selector.
- In the Advanced Selection dialog, select OS_SH.0 then click OK.
-
Click
 on the Beam Section selector.
on the Beam Section selector.
Figure 16. 
- Click Close in the Entity Editor.
-
After the new component and property are created with the beamsection attached,
the bar element can be defined in the Bars panel in the 1D menu-page.
Figure 17. Bars Panel 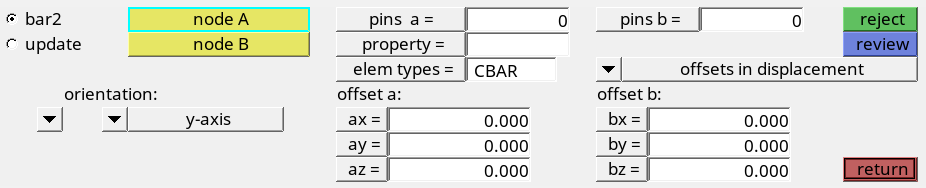
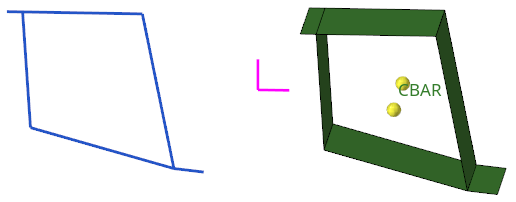
Bar element alignment using HyperBeam sections is very straightforward if the section has been defined using an absolute y-direction. The direction specified in the Bars panel defines the alignment of the beamsection’s y-direction. In this case, the positive y-direction in the Bars panel will align with the y-direction of the HyperBeam section.
-
Turn on beam visualization.
-
From the View Controls toolbar, click
 .
.
- Click the first icon in the microdialog to display 3D or 1D & 3D beam sections.
-
From the View Controls toolbar, click