Connector Optimization
In this tutorial, you will learn how to perform an optimization to the number of connectors (welds) in a model, constrained by displacement values for two load cases.
Before you begin, copy the file(s) used in this tutorial to your working directory:
Open the Model
- Start HyperMesh.
- From the menu bar, click File > Open > HyperMesh Model.
-
Browse to your working directory, select Spotweld_line.hm,
and click Open.
If prompted, click Change to change the solver interface to OptiStruct while opening the model.A finite element model appears in the modeling window.
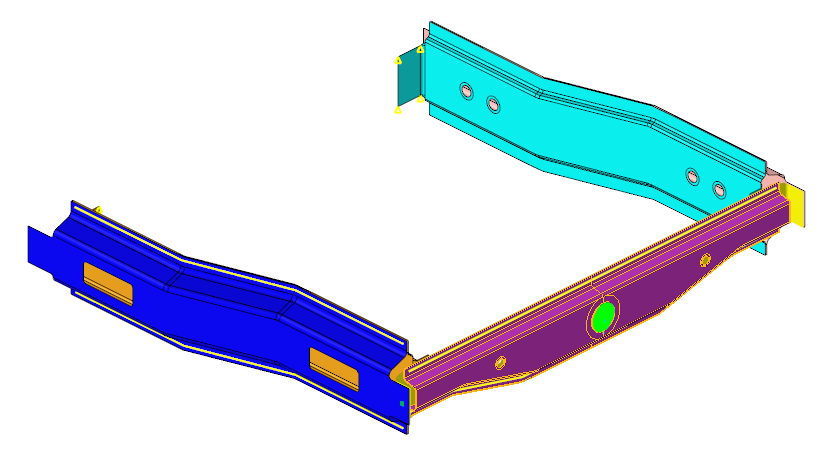
Figure 1.
Create an Exploration
-
From the Design Explorer ribbon, Exploration tool group, click the
Create Explorations tool.

Figure 2.The Explorations dialog opens. -
Click
 then select Optimization.
then select Optimization.
-
In the Study Path field, browse to and select the folder to store your
Optimization.
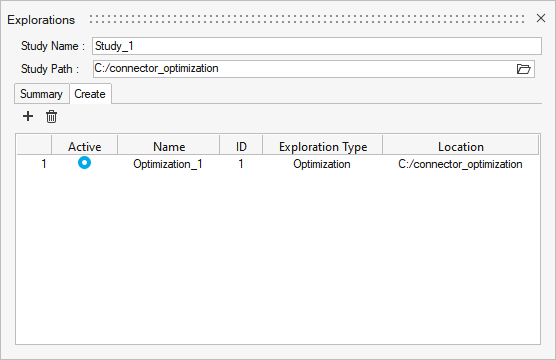
Figure 3. - Close the Explorations dialog.
-
From the Exploration tool group, click the Design
Explorer tool.

Figure 4.The Design Explorer browser opens. You can see the newly created optimization exploration. Additional exploration entities will appear here as well.
Create Design Variables
-
From the Design Explorer ribbon, click the Connectors
tool.

Figure 5. -
Create connector inputs based on connector properties (attributes).
- From the guide bar, verify Connectors is selected.
- In the modeling window, select all connector lines.
-
In the microdialog, select
 Discrete.
Discrete.
- For Attribute(s), select only the Pitch attribute checkbox.
-
Click
 .
The Design Variable Values dialog opens.
.
The Design Variable Values dialog opens. - For Lower Bound, enter 20.
- For Upper Bound, enter 100.
-
Add three more rows and define the Upper Bounds as shown in Figure 6.
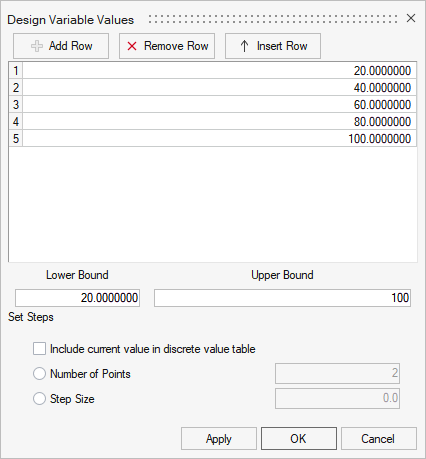
Figure 6. - Click OK.
-
From the guide bar, click
 .
.
-
Click
 .
.
-
From the Design Explorer ribbon, Connectors tool group, click the
Review tool.

Figure 7.The Inputs dialog opens. - From the Inputs dialog, open the Details tab.
-
Review the design variables.
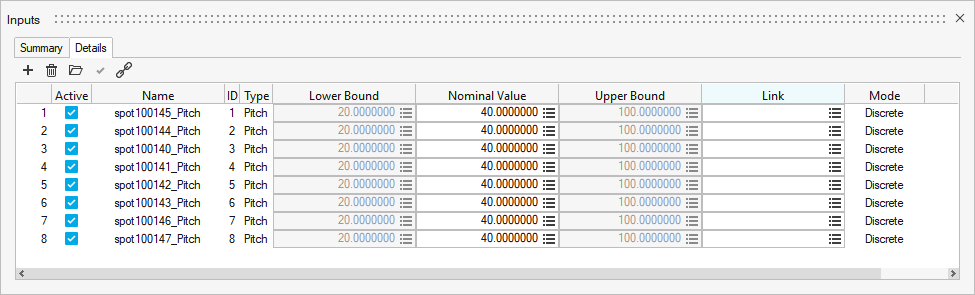
Figure 8. - Close the Inputs dialog.
Create the Exploration Responses
-
From the Design Explorer ribbon, click the Disps.
tool.

Figure 9. -
Create a displacement response.
-
From the guide bar, click
 .
The Advanced Selection dialog opens.
.
The Advanced Selection dialog opens. - Select By ID.
- Enter 247936 and click OK.
-
In the microdialog, click
 .
.
-
Click
 .
The Advanced Selection dialog opens.
.
The Advanced Selection dialog opens. - Select BendingLoad and click OK.
-
Click
 .
.
-
Click
 .
The Entity Editor dialog opens.
.
The Entity Editor dialog opens. - For Name, enter DispBend.
- For Response Component, select Z and close the Entity Editor dialog.
-
From the guide bar, click
 .
.
-
From the guide bar, click
-
Create another displacement response.
-
From the guide bar, click
 .
The Advanced Selection dialog opens.
.
The Advanced Selection dialog opens. - Select By ID.
- Enter 179590 and click OK.
-
In the microdialog, click
 .
The Entity Editor dialog opens.
.
The Entity Editor dialog opens. - For Name, enter DispTwist.
-
Click the Loadcase Id field and click
 .
The Advanced Selection dialog opens.
.
The Advanced Selection dialog opens. - Select TwistLoad and click OK.
- For Response Component, select Z.
- Click Close.
-
From the guide bar, click
 .
.
-
From the guide bar, click
-
Create connector response.
-
From the Design Explorer ribbon, click the
Connector tool.

Figure 10. -
From the guide bar, click
 .
.
-
Click
 .
.
- From the Design Explorer Browser, select the Connector_1 response.
- In the Entity Editor, enter NumConnectors for Name.
-
From the Design Explorer ribbon, click the
Connector tool.
Create Goals
In this step, you will create one objective and two constraints.
-
Create an objective.
-
From the Design Explorer ribbon, click the
Objectives tool.

Figure 11. -
From the guide bar, click
 .
The Advanced Selection dialog opens.
.
The Advanced Selection dialog opens. - Select NumConnectors and click OK.
-
From the guide bar, click
 .
.
-
From the Design Explorer ribbon, click the
Objectives tool.
-
Create a constraint.
-
From the Design Explorer ribbon, click the
Constraints tool.

Figure 12. -
From the guide bar, click
 .
.
- Select DispBend and click OK.
- In the microdialog, enter 13 for Upper Bound and select the Upper Bound checkbox.
-
From the guide bar, click
 .
.
-
From the Design Explorer ribbon, click the
Constraints tool.
-
Repeat steps 2.b - 2.e to create a second constraint using the following
details.
- Response: DispTwist
- Upper Bound: 10
-
From the guide bar, click
 .
.
Evaluate the Optimization
-
From the Design Exploration ribbon, Evaluate tool group, click the
Evaluate tool.

Figure 13.The Evaluate dialog opens. - For Multi Execution, enter 2.
-
Click Run.
The optimization is evaluated. In this case, there will be a nominal run plus 50 optimization runs.
This may take a few minutes depending on your computer.
Review the Optimization
-
From the Design Exploration ribbon, Evaluate tool group, click the
Results Explorer tool.

Figure 14.The Results Explorer opens. -
Review the optimal run/results, weld pitch values, and resulting response
values in the Summary tab.
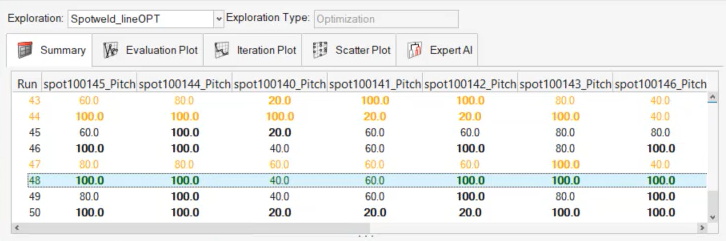
Figure 15. -
Right-click the optimal run, and select Apply variables to
model from the context menu.
The Update Variables dialog opens.
- Click Yes to continue.
- Review the optimal weld pitches in the modeling window.
- Right-click the nominal run, and select Apply variables to model from the context menu to compare with the optimal run.