Markers View
Markers view can be switched on by clicking the Marker icon, ![]() , in the Media Browser.
, in the Media Browser.
The Markers view filters all Markers from all pages and windows in the current session and displays them in the respective hierarchy, with Markers and all its parent entities such as Movie (Media), Window and Page, as shown in the picture below.
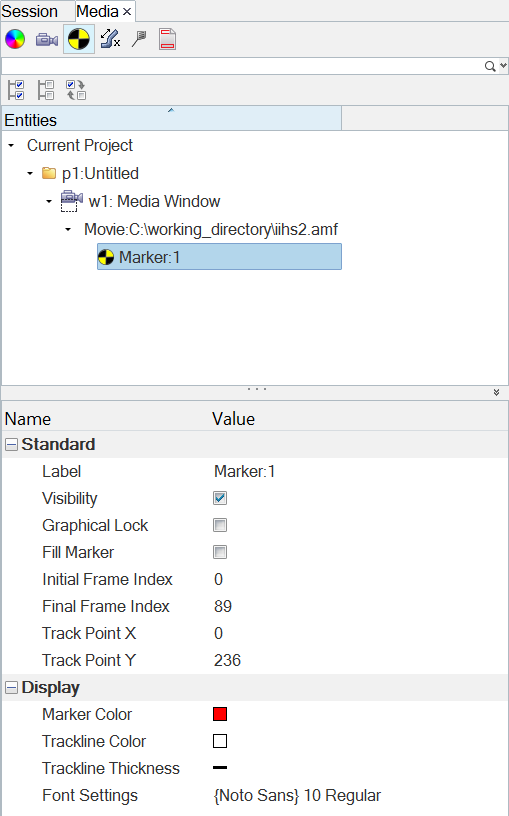
Similar to the Movies view, the Markers view also offers a search and selection bar.
When you select one or multiple markers in the browser using the usual selection methods, you can edit the properties of the selected entities in the Properties Table, as shown above.
The editable properties include the following:
- Standard
-
- Label
- The marker name.
- Visibility
- Activate the check box to display the marker name in the window.
- Graphical Lock
- Activates/deactivates the graphical lock on the marker. After deactivating, you can move the location of the marker.
- Fill Marker
- Select a marker from the list and activate this option to fill in the marker dot and improve the view of the markers on the video.
- Initial and Final Frame Index
- The initial frame index where the marker was created.
- Track Point X and Track Point Y
- The X and Y positions of the marker with respect to the original image size.
- Display
-
- Marker Color and Trackline Color
- Click the color palette icon to change the marker and trackline colors.
- Trackline Thickness
- Click to select the tracing line thickness style from the drop-down menu.
- Font Settings
- To change the font settings, click the current font settings to display the Font Selector dialog.