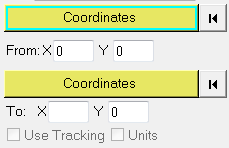Measures
Use the Measures panel to create a vector across any portion of a static or movie image and display the value of the vector in pixels.


After you create a vector, the values for the vector's initial and final positions, the vector length, and the Delta X and Delta Y values are displayed on the panel and in the graphics area.
The Measures panel supports units, which allows you to specify a master unit measure, which is a conversion factor used for scaling. This unit definition is saved in the session file, and can be used later in the Marker Tracing panel. You can also define additional static and dynamic measures, specify if the master unit measure should be used in marker tracing, and customize the measure display options.
After creating a measure, you can use it to create a curve in a preview plot, a new plot, or an existing plot.
Measures are displayed in the Measures list and can be added and deleted using the Add and Delete buttons.
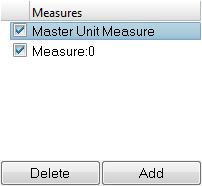
Measure types include the master unit measure, and static and dynamic measures.
Master Unit Measure
The master unit measure is a conversion factor used for scaling.
- It is off (unchecked) and empty by default. If you want to use a master unit measure, you must select it from the list, define the endpoints, and activate it by clicking the check box.
- It cannot be renamed or deleted.
- When Master Unit Measure is selected, Static Measure is automatically selected and the combo box is disabled.
- The master unit measure is always defined as a static measure.
Static Measure
Static measures have endpoints defined anywhere in the frame, and the measure is linked to the specific time step/frame of creation.
- Coordinate collectors
- There are two coordinate collectors for each endpoint. Only one is active at any given time, with the first one active by default. The second collector becomes active after you select the first set of coordinates.
- From/To
- You can edit the X and Y coordinate values in the From and To fields.
- Pixel value field
- The disabled pixel field displays the length of the measure, in pixels. The editable field allows you to specify the distance equal to that length. Choose a unit type from the drop-down menu and enter a value in the edit field.
- Use Tracking
- Use Tracking is disabled by default if a tracking system has not been defined in the Marker Tracking panel and is disabled if the Master Unit Measure is not selected. This is a global setting that applies to all measures. Checking this box causes measures to be reported with respect to the tracking system defined in the Tracking panel.
- Units
- The Units option is disabled by default if a master unit measure has not been defined. Once it is defined, this option is automatically enabled and checked. This specifies that the defined units and pixel conversion factor defined by the master unit measure should be used when showing the magnitude, Delta X, and Delta Y values, and when plotting any curves created from the measures. This is a global setting that applies to all measures.
Dynamic Measure
Dynamic measures refer to existing markers as their endpoints.
Dynamic measures are only visible as long as both of the referenced markers used as endpoints are visible in the frame. If either marker goes out of the frame or is not visible for any reason, the measure becomes invalid for that time step and it is no longer visible. If the tracing data for the marker has not yet been calculated, a dynamic measure using that marker will not be visible.
When you add a dynamic measure, two marker collectors for each endpoint are displayed. Only one is active at any given time, with the first one active by default. The second collector becomes active after you select the first marker.
The marker names for each endpoint are displayed beneath each marker collector. These fields are not editable.
Displayed Values
- Magnitude
- Displays the length of the measure in the graphics area. If a master unit measure has been defined and Units is selected, the length is displayed in defined units; otherwise it is displayed in pixels.
- X/Y
- Displays the Delta X or Delta Y value for the measure.
- Endpoint Coordinates
- Displays the X and Y coordinates at the endpoints of the measure.
- Name
- Displays the measure name.
- At time of creation
- Displays the measure only at the time step at which it was created. This options is disabled if the selected measure is dynamic. If this option is off, the measure is visible at all times.
Display Options
- Format
- Displays the selected measure’s values in fixed or scientific format.
- Precision
- Specify the displayed precision of the selected measure’s value.
- Font button
- Click the font button to display the Font Selector dialog. This dialog allows you to select the font type, font style, and font size.
- Color Box
- Click the color box to select a measure color from the pop-up dialog. By default, the master unit measure color is cyan, static measures (other than the master unit measure) are red, and dynamic measures are green.
Context Menu
Access the following context menu options by right-clicking anywhere within the Measures list:
- Delete
- Deletes the selected measure(s) from the list.
- Rename
- Displays the Rename dialog, which allows you to rename the selected measure.
- Show
- Displays the selected measure(s) in the graphics area and activates the corresponding check box(es).
- Hide
- Hides the selected measure(s) in the graphics area and deactivates the corresponding check box(es).