Open Files
Open a file.
The directory where file dialogs are opened is saved from the previous successful
dialog operation. For example, if you select a file in
C:\my_files, the next time a file dialog is opened, it will
open in C:\my_files. There are a few exceptions:
- If the dialog is associated to a filename entry box, the directory is taken from the path entered in the entry box, instead of using the saved directory.
- Certain dialogs take you to a directory in the installation where the selection would commonly be made, instead of using the saved directory.
- If the directory is not valid, the file dialog opens in the application start-in directory.
Open a file one of the following ways:
- From the Home tools, Files tool group, click the Open Model tool.
Figure 1. 
- From the menu bar, select .
- Press Ctrl + O.
- Drag and drop a file directly into the modeling window.In HyperMesh, based on the extension of the file that is dropped, a default file type is chosen. This is so the proper reader is used for the file. If you want to use a different reader, you can manually change the type.
Figure 2. 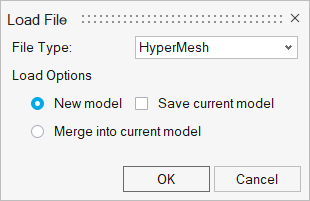
Restriction: You can only drag and drop one file at a time.
Tip: To open recently used files,
select from the menu bar.
Click ![]() to pin a file to the
list.
to pin a file to the
list.
For more information on opening model files in HyperView, see Opening Animation Files.
For more information on opening time history files in HyperGraph, see Create Curves by File.