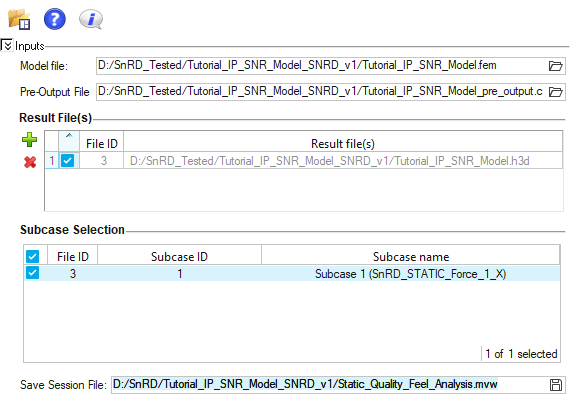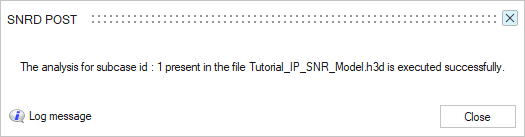Quality Feel (Static) Analysis
Use SnRD to identify squeak and rattle for Static load.
- Prepare the FE model for analyzing squeak and rattle issues.
- Apply a static load of amplitude -5.55 to the certain node(s) on Lower Control Panel component. This simulates a touch point scenario.
- Run analysis and post-process the results.
Choose the workflow according to your need and refer to sections mentioned above for the procedures. Once you have a model with E-Lines, you can proceed with the Static Loadcase Setup process.
Before you begin, copy the file(s) used in this tutorial to your working directory:
- Model file: tutorial_ip_snr_model.fem
- E-Line Databsae File: tutorial_ip_snr_model_pre_output.csv
Define Static Loadcase
In this step, you will create a Static loadcase.
Define Constraint
In this step, you will define model constraints.
Import model and Results File
In this step, you will use the SnRD Post to post process the results.
Post Processing
In this step, you will perform Full Analysis to understand the squeak and rattle risks in the model.
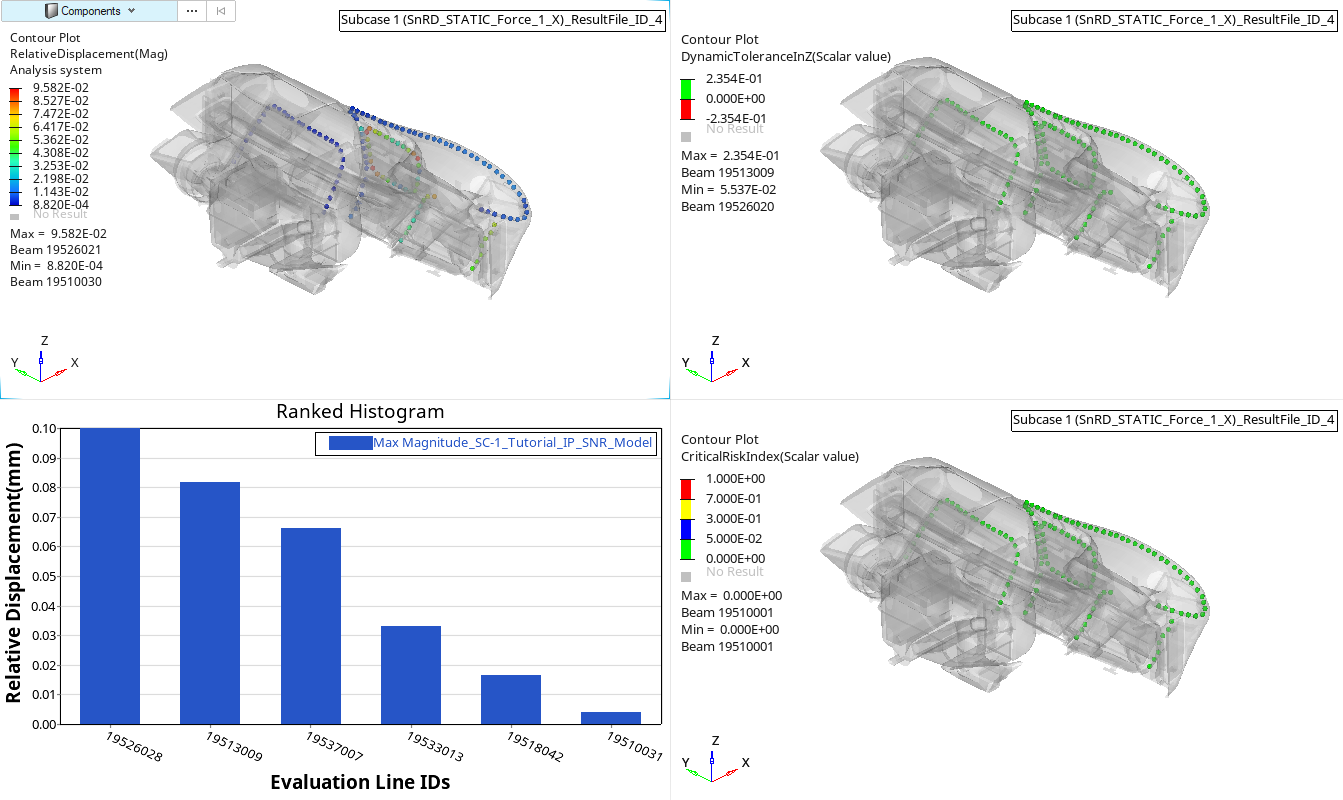 Figure 10. Rattle Summary Linear
Figure 10. Rattle Summary Linear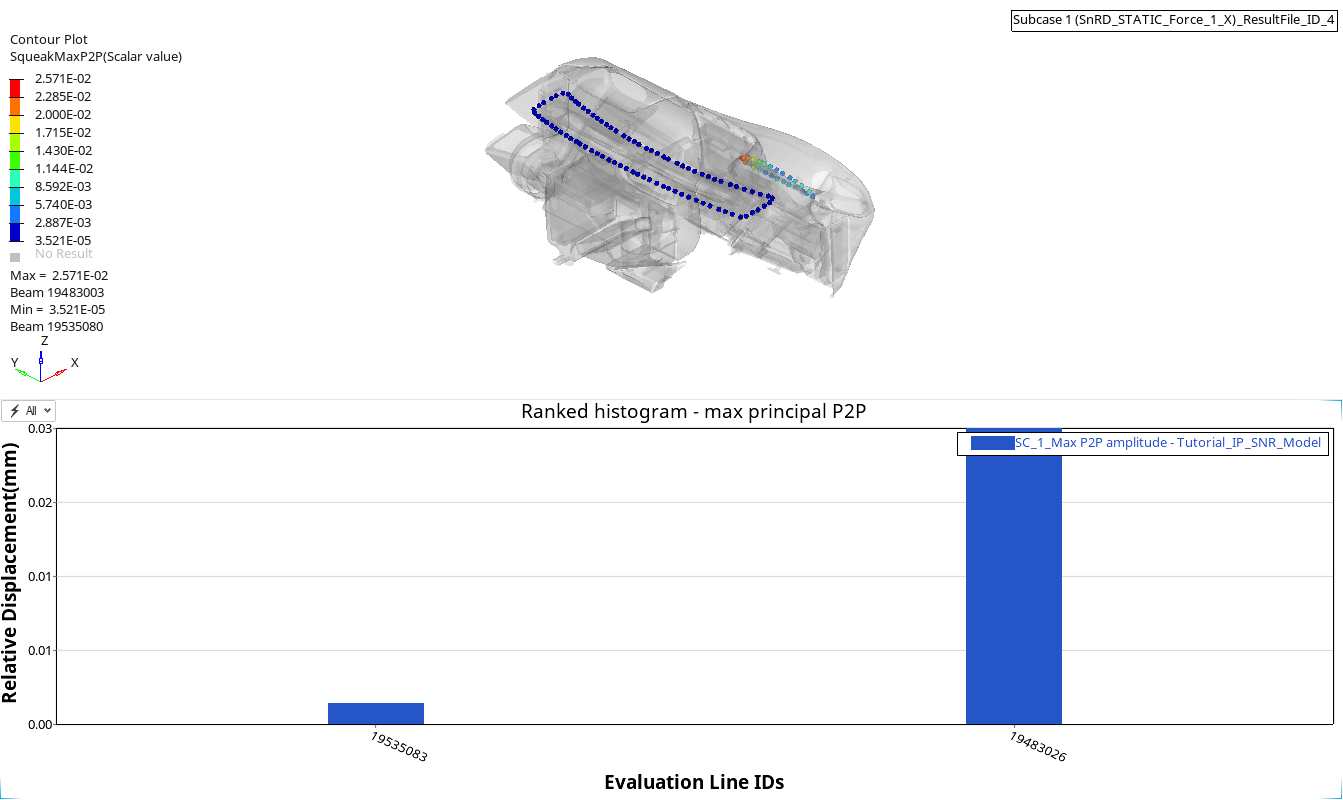 Figure 11. Squeak Summary Linear
Figure 11. Squeak Summary LinearFrom the results, you can observe that there are no squeak and rattle issues in the model for the applied static force. You can verify the issues by increasing the force amplitude and re-run the post processing.


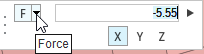

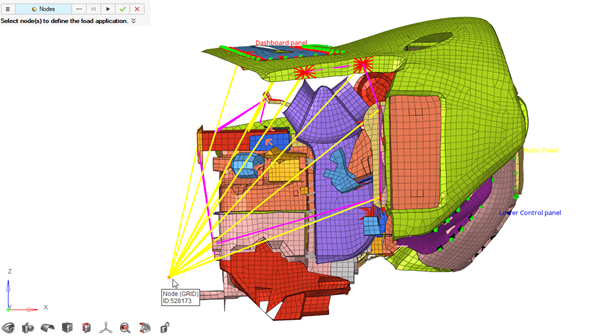

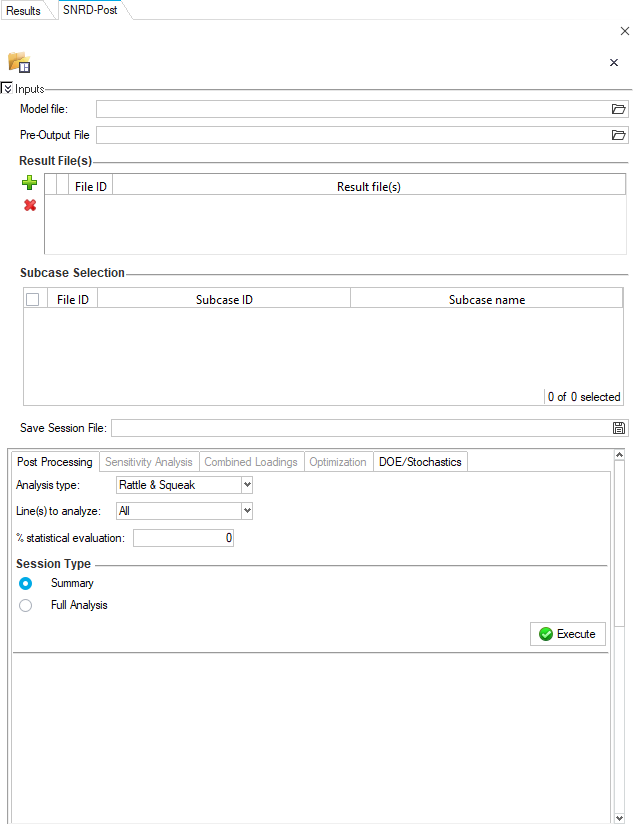
 .
. in the Save Session File entry
field.
in the Save Session File entry
field.