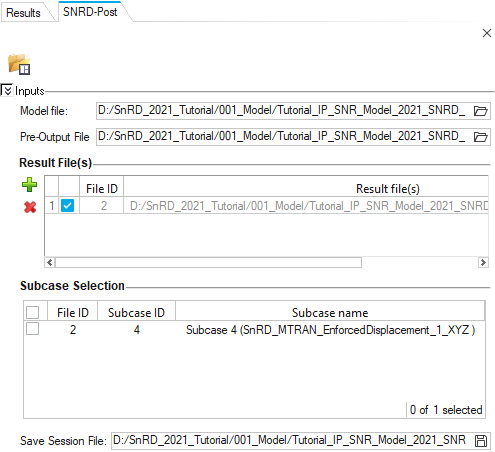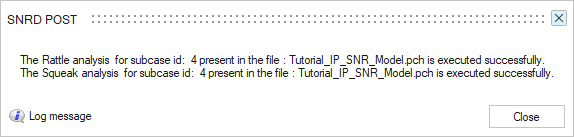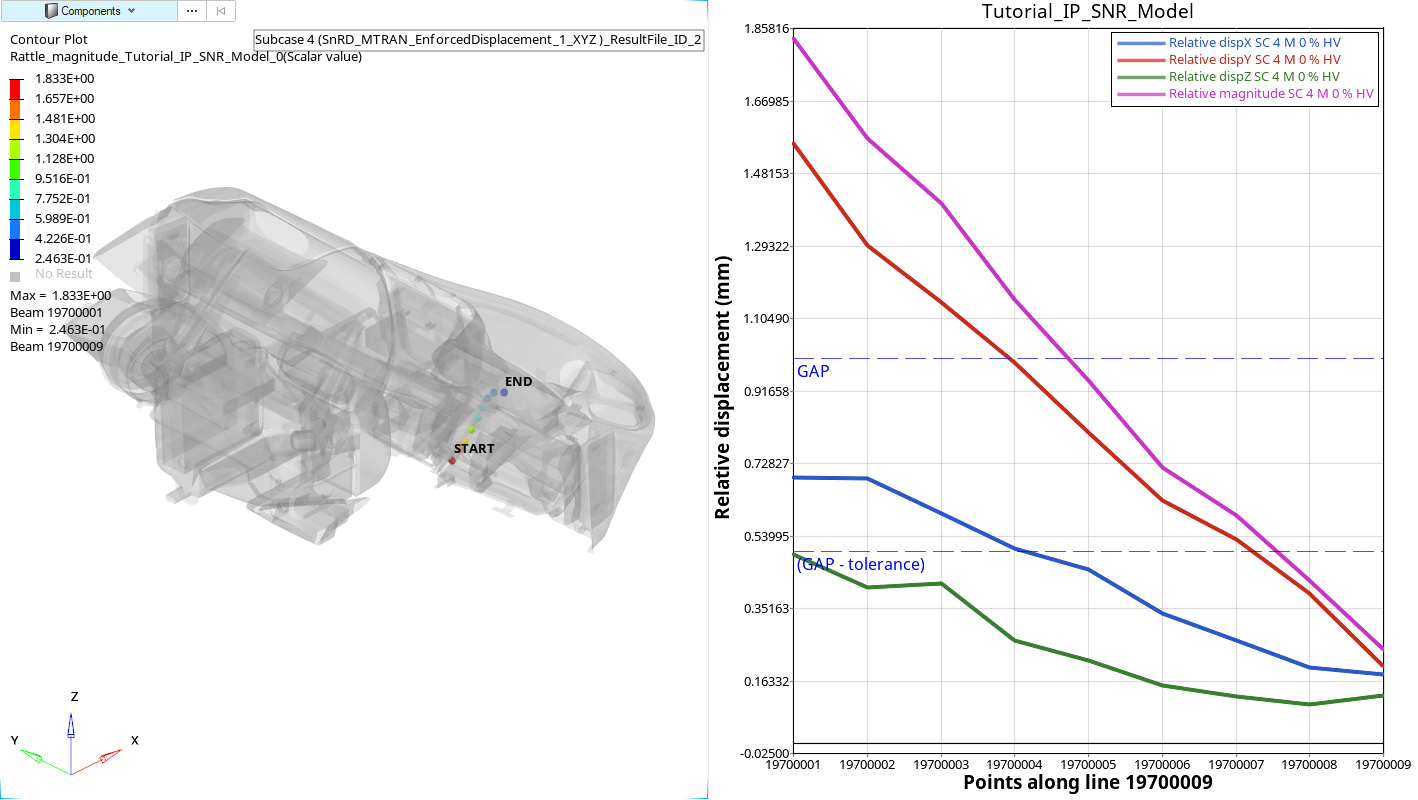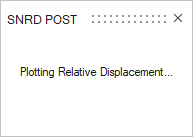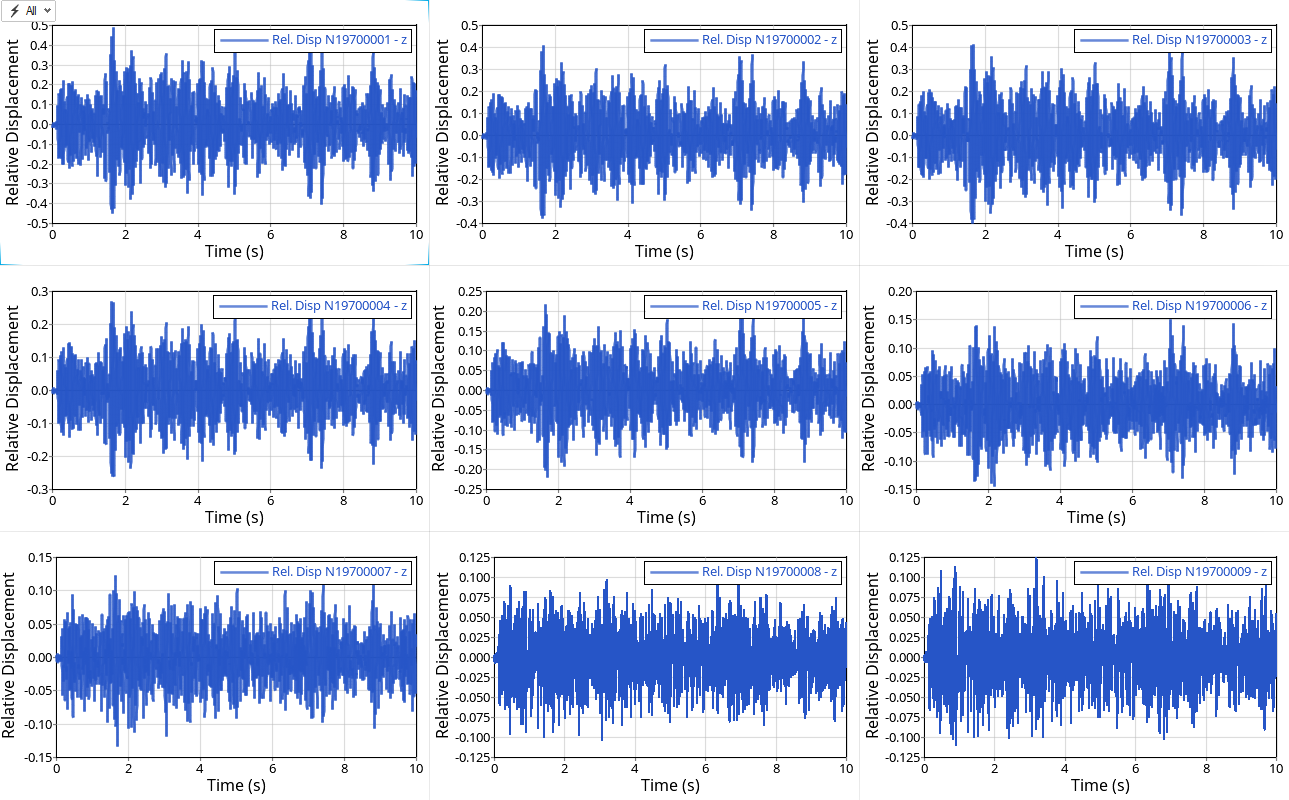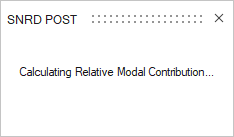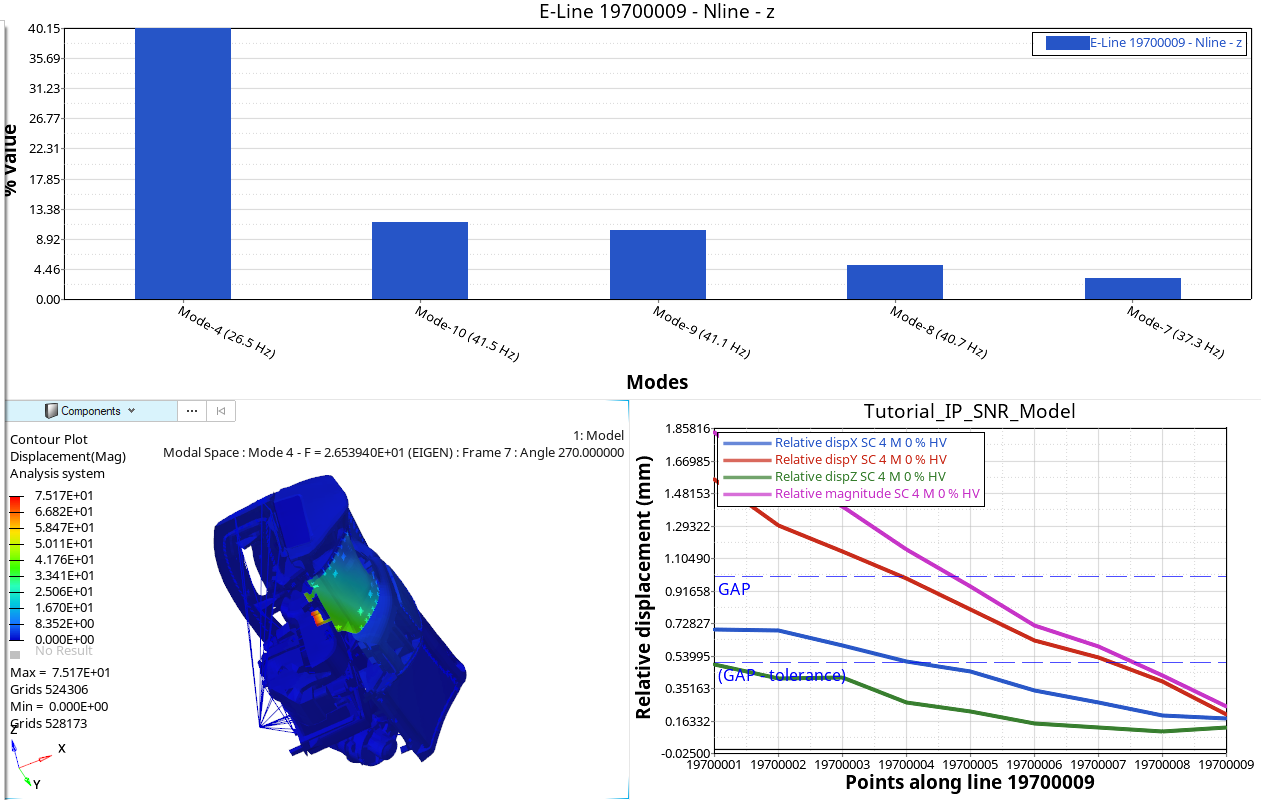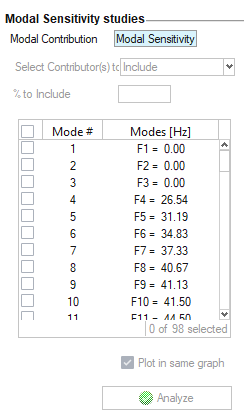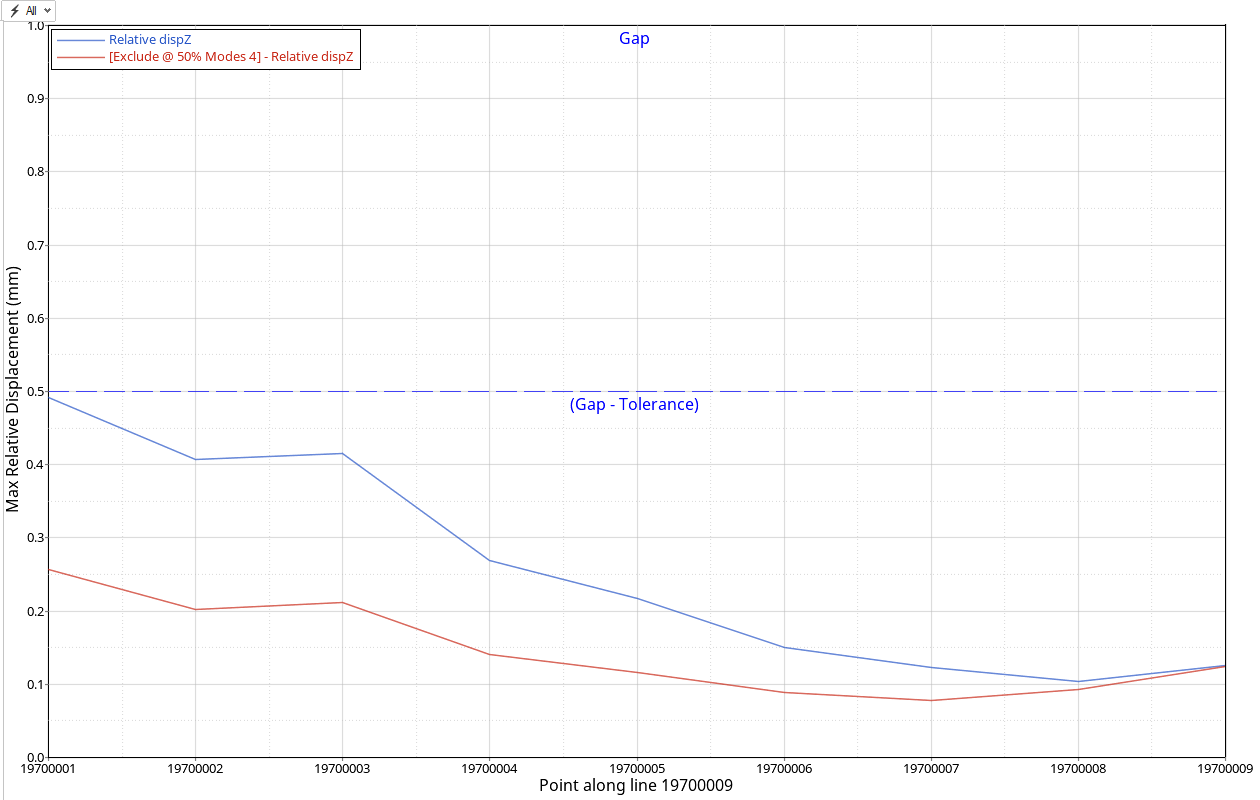Detailed Risk and Root Cause Analysis
Use SnRD to identify, evaluate, and eliminate squeak and rattle issues.
- Rattle Lines:
- The gap and tolerances are now defined from the styling and Engineering departments.
- These dimensions can now be imported into SnRD and used for updating the existing model.
- Squeak Lines:
- Material choices are more mature, therefore the stick slip testing data can be search for and applied for relevant E-lines.
- The stick slip data available in different sources (Ziegler data base, own data base etc.) can be imported into SnRD for update of existing model.
- Create FE model prepared for analyzing.
- Create E-Lines using Auto & Manual
methods-
- 6 Rattle lines
- 2 Squeak lines
- Create E-Lines using Auto & Manual
methods-
- A dynamic loadcase, with user defined multi direction loading data.
- Run analysis, post process and perform sensitivity study.
| Contains the model and geometric lines file. | |
| Contains the DTS and material data file. | |
| Contains the load definition files. |
Import Model, DTS, and Material File
In this step, you will use the Import tool to import the required files.
Import Geometric Lines File
In this step, you will import the geometric lines file.
Create E-Lines
In this step, you will use the Create E-Lines tool to create E-Lines at the interfaces.
| Method | Line Type | Gap Direction | Main Component | Secondary Component | Interface Name |
|---|---|---|---|---|---|
| Manual | Rattle | In plane to Main | IP Substrate | Glove Box | GloveBox_To_IPsubstrate |
| Manual | Squeak | In plane to Main | IP Substrate | Dashboard Panel | Ipsubstrate_To_Dashboardpanel |
| Manual | Rattle | In plane to Main | IP Substrate | Control Panel Upper | IPsubstrate_To_ControlpanelUpper |
| Manual | Rattle | Normal to Main | Radio Panel | Lower Control Panel | Radiopanel_To_ControlPanelLower |
| Manual | Rattle | In plane to Main | Driver Side Panel | Lower Control Panel | DriverSidepanel_To_Controlpanellower |
| Manual | Rattle | In plane to Main | Driver Side Panel | IP Substrate | DriverSidepanel_To_IPsubstrate |
| Manual | Rattle | In plane to Main | Lower Control Panel | IP Substrate | IPsubstrate_To_Controlpanellower |
| Manual | Squeak | Normal to Main | Speedometer | Control Panel Upper | Speedometer_To_ControlPanelUpper |
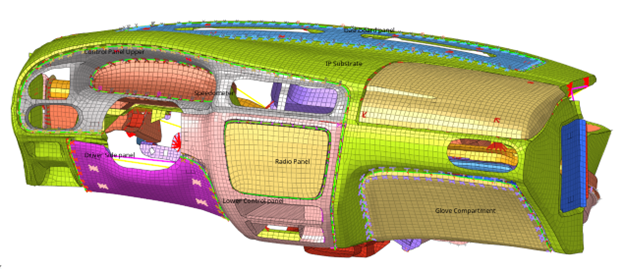 Figure 7.
Figure 7. Realize E-Lines
In this step, you will use the Manage E-Lines tool to realize all E-Lines.
Define Dynamic Loadcase
In this step, you will create a Dynamic loadcase.
Review Loadcase and Export Solver Deck
Review the Dynamic Loadcase.
Import Model and Results File
In this step, you will use the SnRD Post to post process the results.
Post Process Results
In this step, you will perform a Full Analysis to understand the squeak and rattle risks in the model.
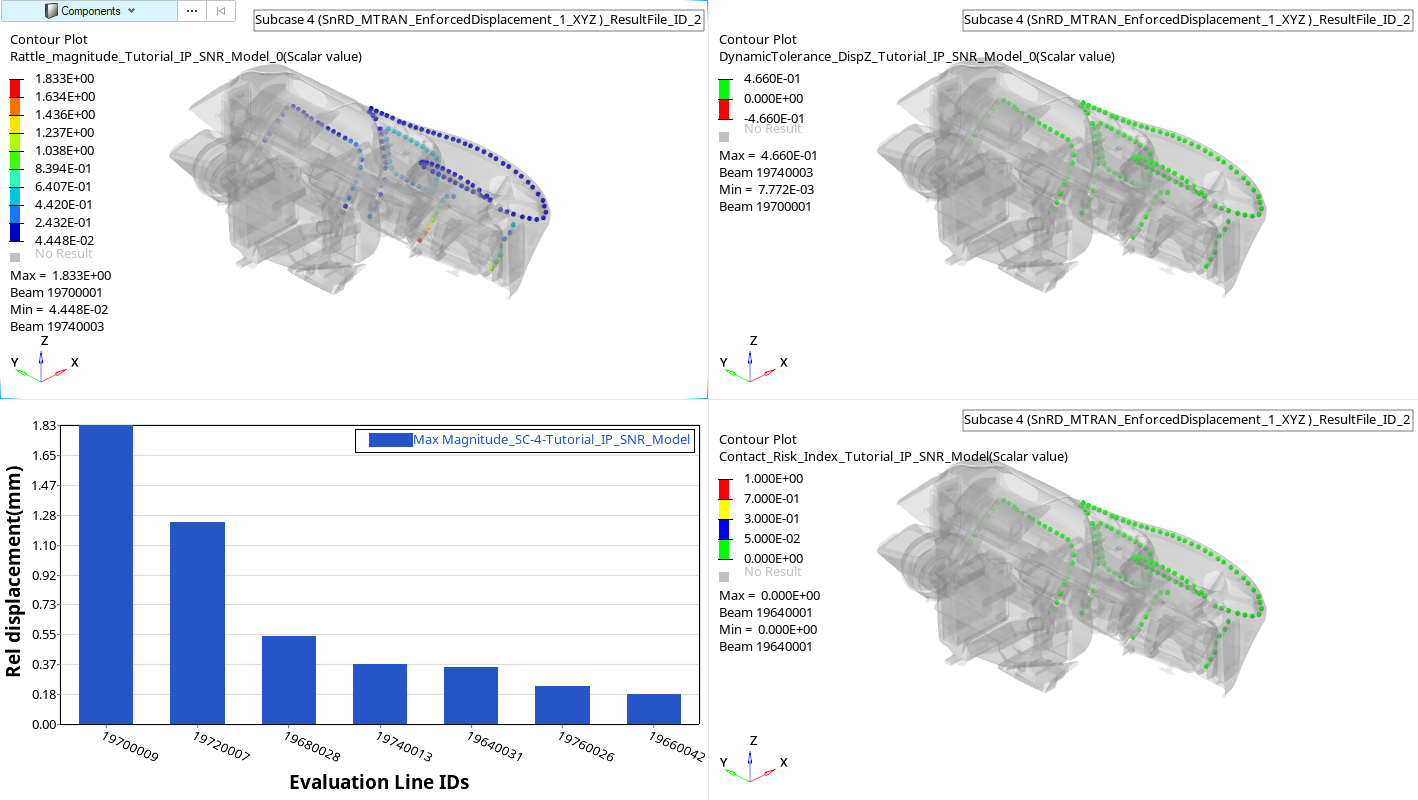 Figure 23. Rattle Summary Dynamic
Figure 23. Rattle Summary Dynamic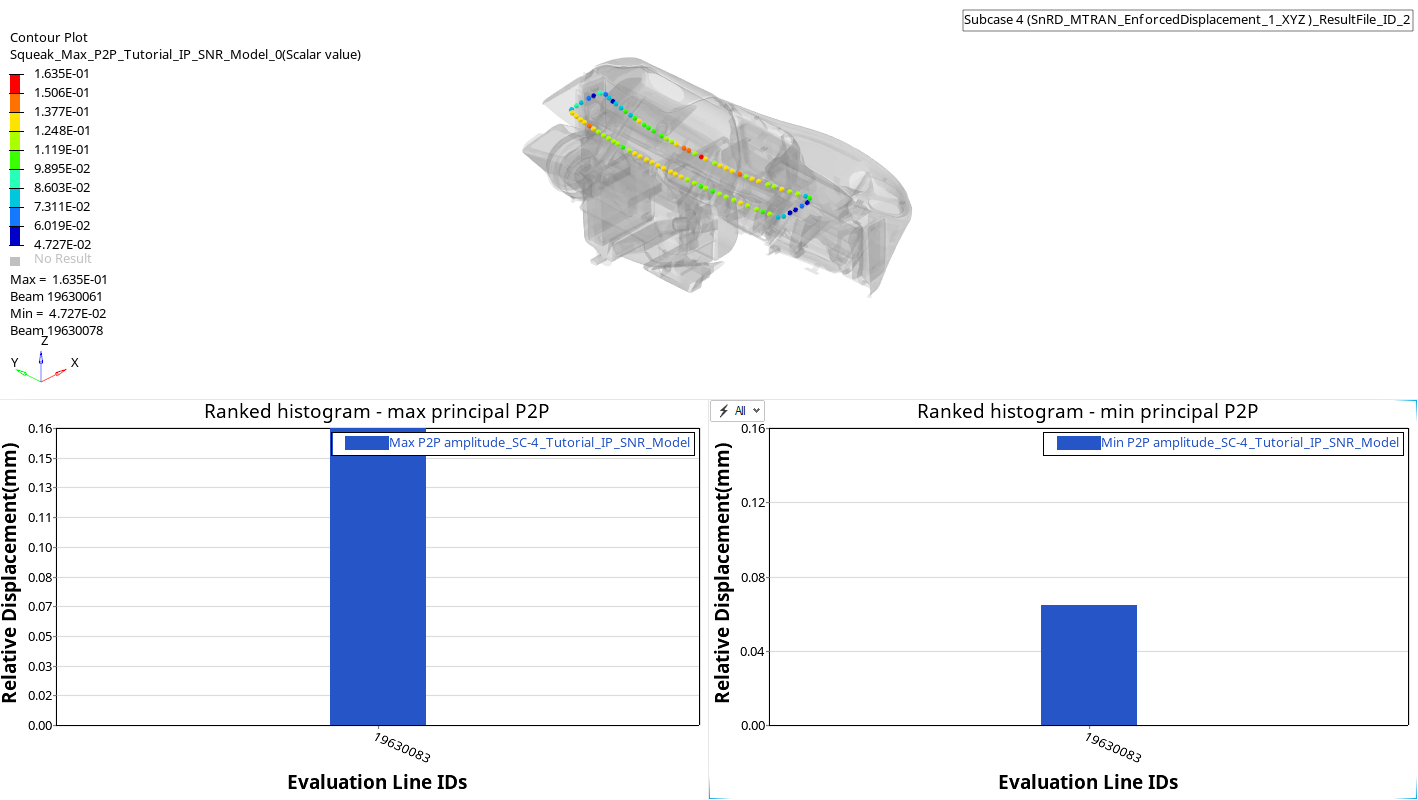 Figure 24. Squeak Summary Dynamic
Figure 24. Squeak Summary DynamicEvaluate Results
In this step, you will study the histograms and contour plots to understand results and complete squeak and rattle risk evaluation.
 to open additional
options.
to open additional
options.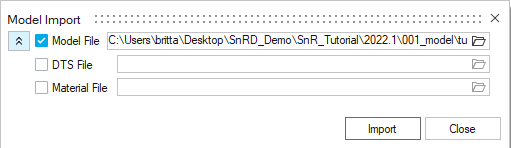
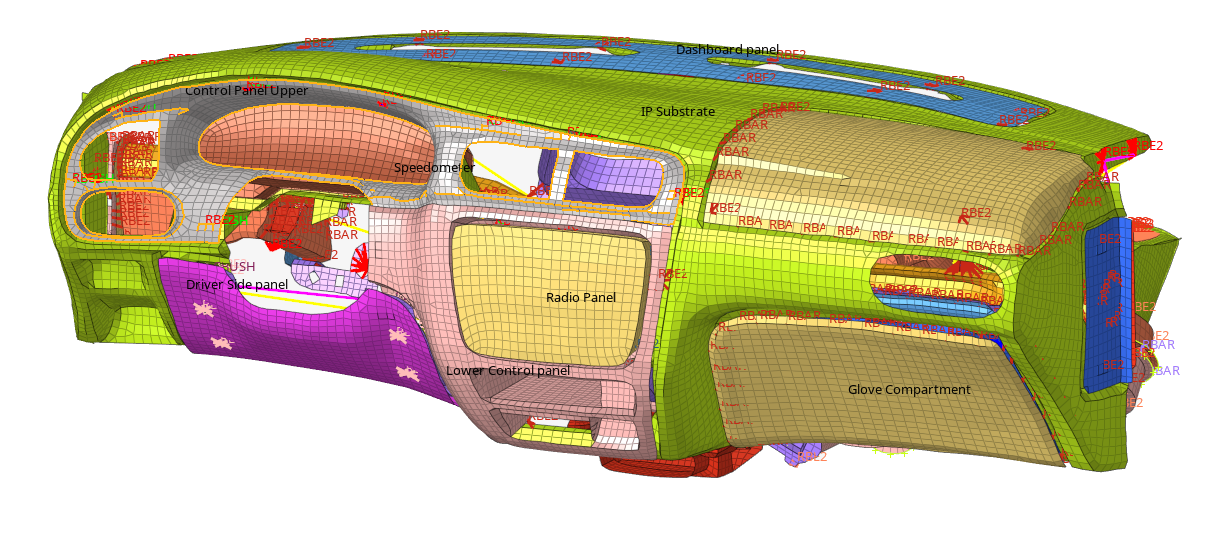

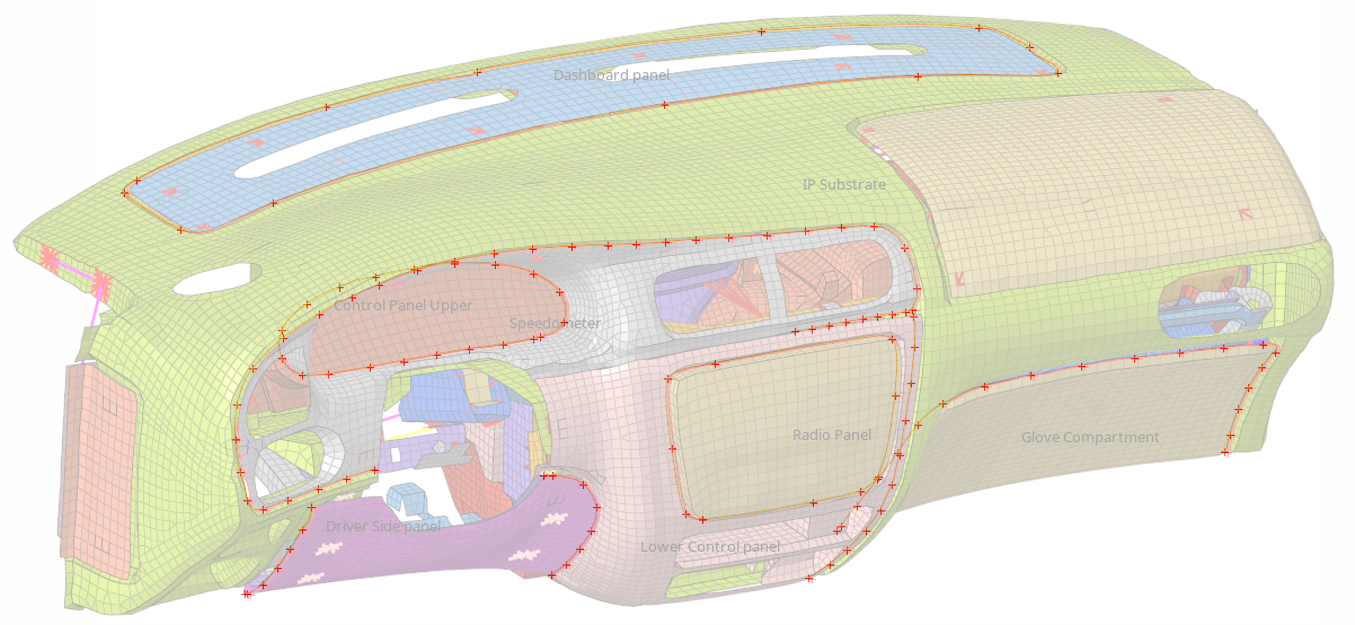

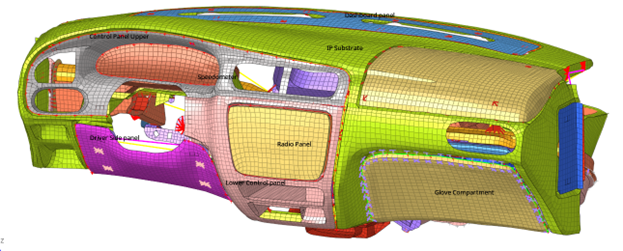

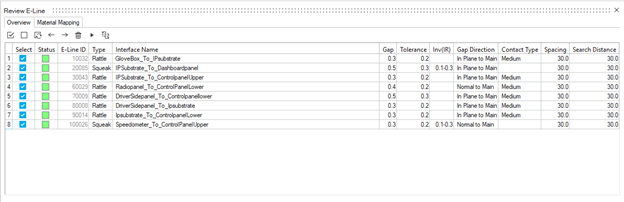

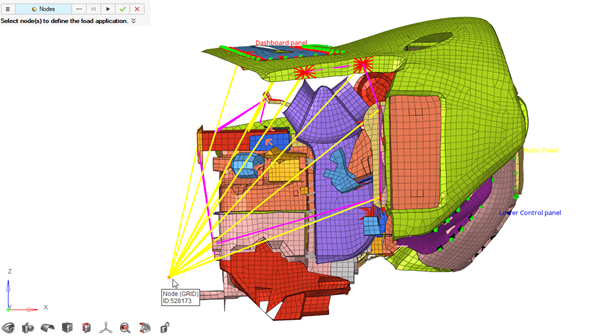

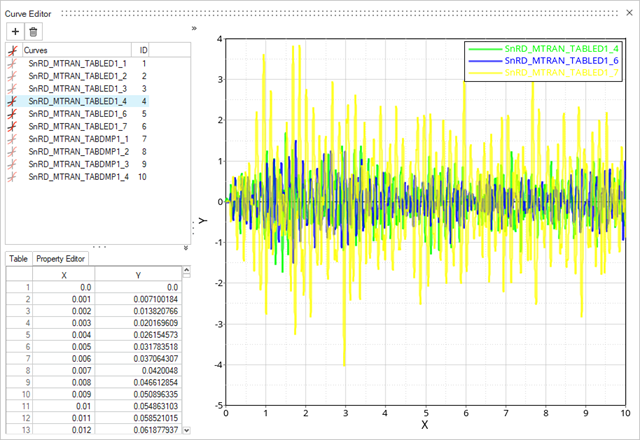
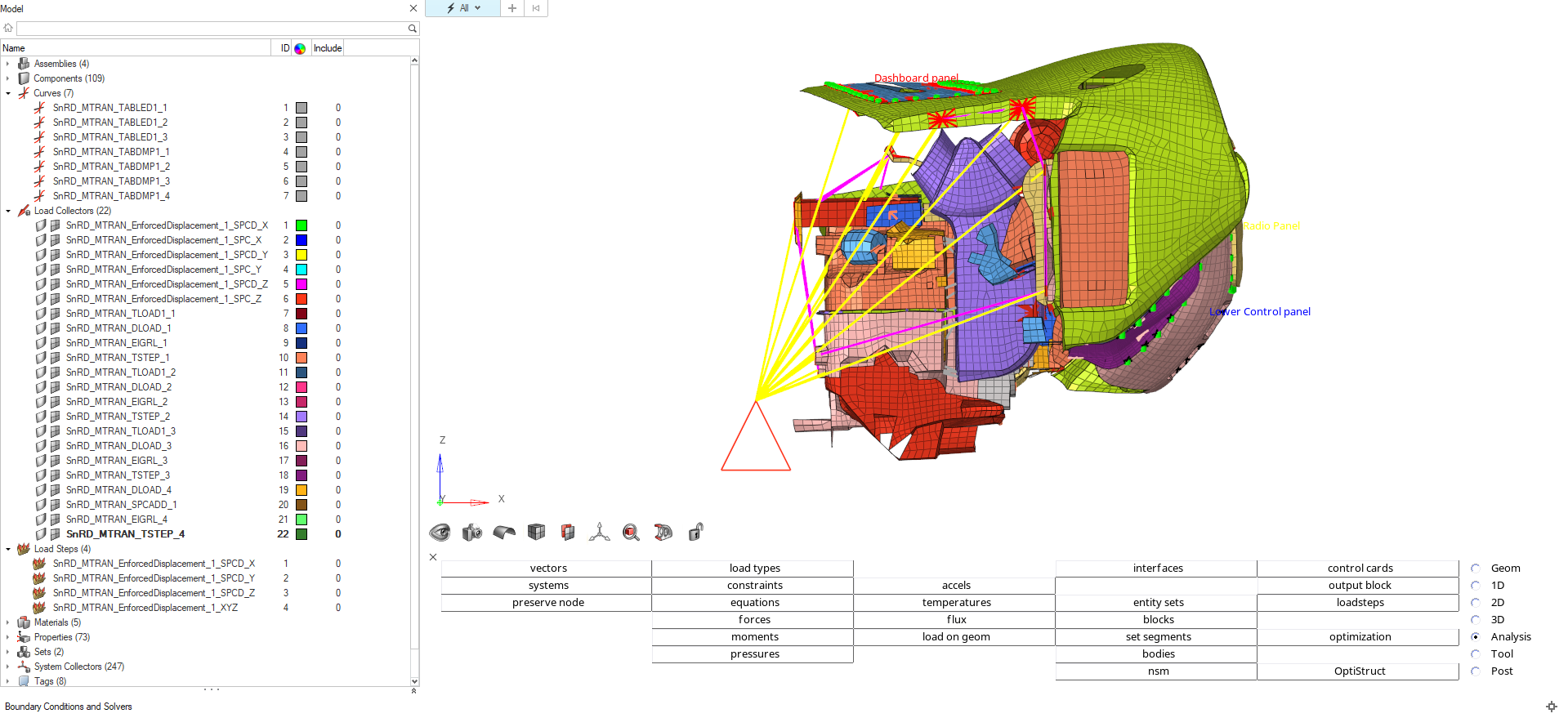

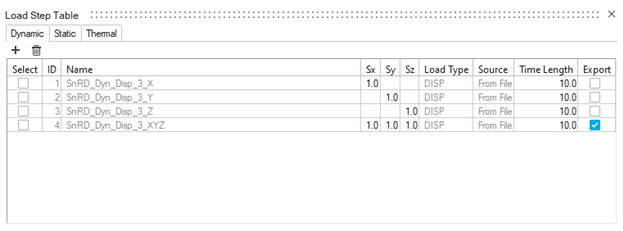

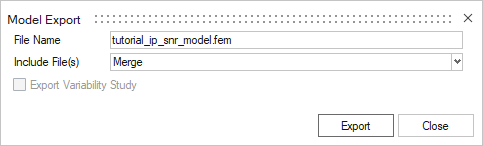
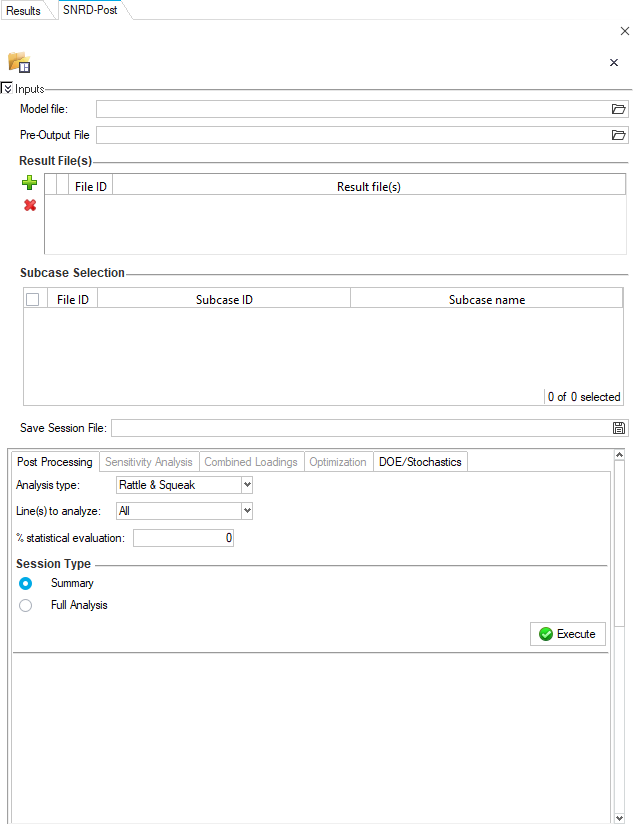
 .
.
 in the Save Session File entry field.
in the Save Session File entry field.