Adding Variables
Define variables to create a parametric model.
A model is parametric when it is created using variable expressions. When a variable expression is modified, any items dependent on that variable are re-evaluated and automatically updated. It is the recommended construction method when creating a model, but not compulsory.
Defined variables are stored as part of the model in the .cfx file.
-
Open the Create Variable dialog using one of the
following workflows:
- On the Construct tab, in the Define group, click the
 Add Variable icon.
Add Variable icon. - On the model tree, a right-click context menu is available on Variables. From the
list, select Add Variable.
Figure 1. The model tree (Construction tab). 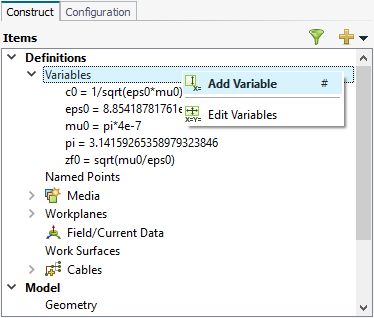
- On the model tree, click the
 icon. From the drop-down list, select Add Variable.
icon. From the drop-down list, select Add Variable.Figure 2. The  drop-down list available in the model tree.
drop-down list available in the model tree.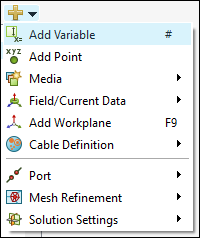
- Press # to use the keyboard shortcut.
- On the Construct tab, in the Define group, click the
-
Create the following variables:
Name Expression Comment [Optional] Width 1 Width of rectangle. Length 1 Length of rectangle. BottomDepth 1 Bottom depth of flare. BottomWidth 1 Bottom width of flare. FlareLength 1 Length of flare. TopWidth 2 Top width of flare. TopDepth 2 Top depth of flare. Figure 3. The Create Variable dialog. 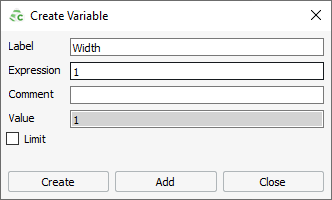
Tip:- Click Add to keep the Create Variable dialog open and add more variables.
- Click Create to add a variable and close the Create Variable dialog.