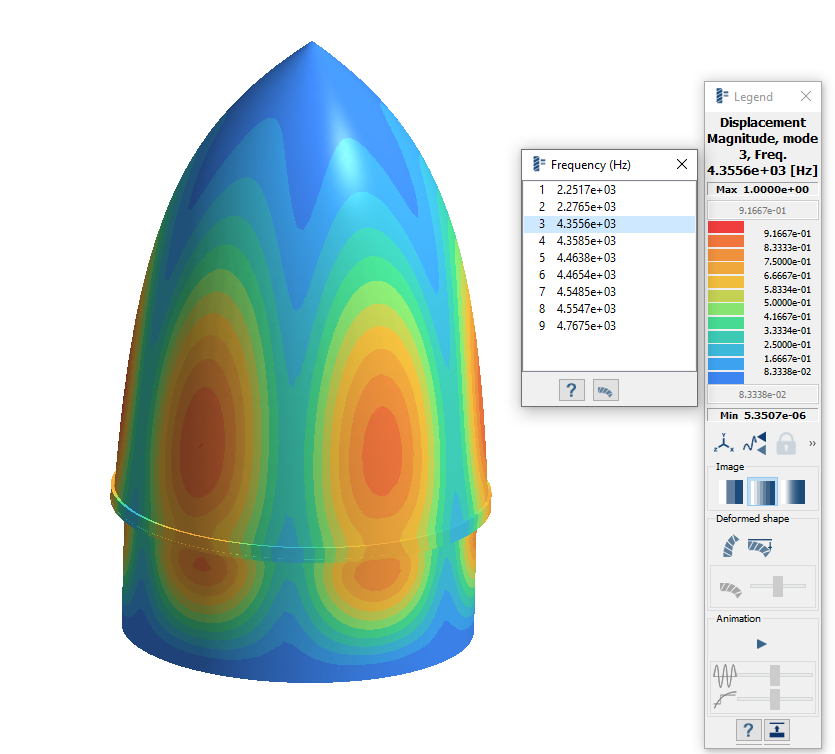SS-T: 2060 Rivets
Create rivets in SimSolid.
- Purpose
- SimSolid performs meshless structural
analysis that works on full featured parts and assemblies, is tolerant of
geometric imperfections, and runs in seconds to minutes. In this tutorial,
you will do the following:
- Learn how to create rivets from CSV import and graphical picking on a point.
- Model Description
- The following model file is needed for this tutorial:
- Rivets.ssp
Open Project
- Start a new SimSolid session.
-
On the main window toolbar, click Open Project
 .
.
- In the Open project file dialog, choose Rivets.ssp
- Click OK.
Import Rivets
- In the Project Tree, select the Connections branch.
-
On the Connections workbench toolbar, select .
Figure 2. 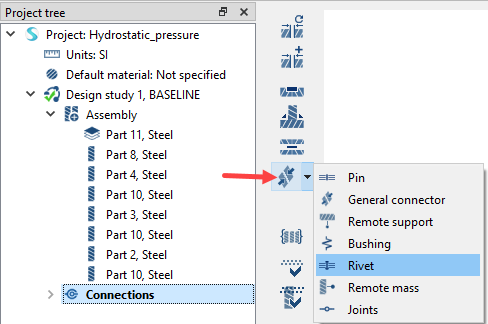
- In the dialog, select the Import rivets from CSV radio button.
- Click Import.
-
In the File Explorer, browse to the Rivets_rocketNose.csv
file and click Open.
All valid rivets are shown in black in the dialog. Failed rivets are highlighted in red in the dialog and black in the modeling window.
Figure 3. 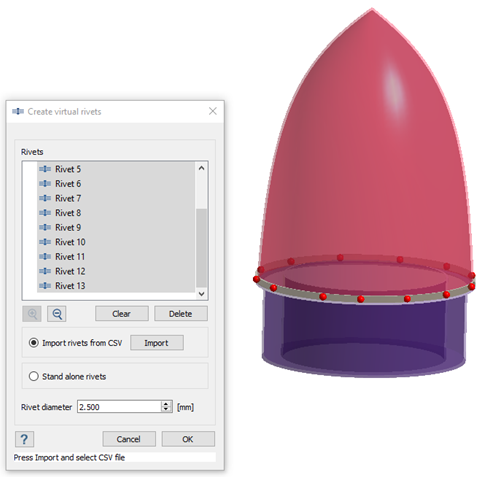
- In the Create virtual rivets dialog, for Rivet diameter enter 2.500.
- Click OK.
Create Standalone Rivets
- In the Project Tree, select the Connections branch.
- On the Connections workbench toolbar, select .
- In the dialog, select the Stand alone rivets radio button.
- In the modeling window, select points on the model.
- For Rivet diameter, enter 2.500
- Optional:
Under Coordinates of rivet entity, you can edit the location of the rivet by
entering coordinates for X, Y, and Z.
Figure 4. 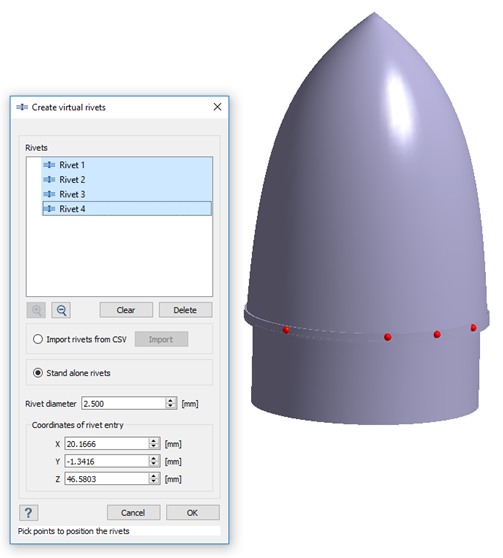
- Click OK.
Find Disconnected Groups
-
On the Connections workbench, click
 (Find and show disconnected groups of parts).
A message appears stating that the model has disconnected groups of parts.
(Find and show disconnected groups of parts).
A message appears stating that the model has disconnected groups of parts.Figure 5. 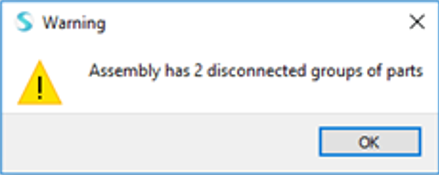
- Click OK.
-
In the Disconnected groups of parts dialog, select both
groups listed and click Connect.
A dialog will open promting you to create automatic connections.
Figure 6. 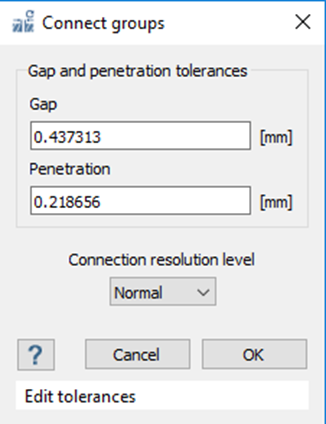
- Accept the default gap and penetration tolerances and click OK.
Run Analysis
- On the Project Tree, open the Analysis Workbench.
-
Click
 (Solve).
(Solve).
Review Results
- In the Project Tree, Select the Modal 1 subcase.
-
On the Analysis Workbench, select .
The Legend window will open and display the contour plot. The Frequency (Hz) window will open and list the modes.
Figure 7.