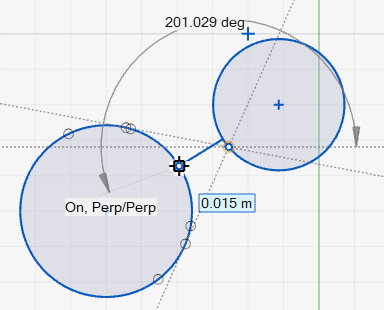Sketch Constraints
Apply geometric relationships such as tangency and perpendicularity to sketch curves.
As you create geometry, many sketch constraints are automatically applied. For instance, if you draw a line that is nearly horizontal, a horizontal constraint will be created on that line automatically, making it precisely horizontal for you. When you modify a sketch, the constraints ensure that the intended relationships between the sketch entities remain intact.
Apply or Remove Sketch Constraints
Apply sketch constraints to geometry to ensure that the intended relationships between sketch entities remain intact, or remove sketch constraints to allow more freedom to create free-form objects.
- In sketch mode, select the entities you want to constrain.
-
Select or deselect an icon on the Constraint Toolbar. When a constraint is
selected, it allows you to quickly select entities in the sketch to apply
constraints.

Tip:- Drag the Constraint Toolbar to the left or right side of the workspace to dock it.
- Use the Show Constraint Toolbar checkbox under Sketching in to show or hide the toolbar.
- Constraints are also available on the context menu: right-click a sketch entity, then select or deselect the icons at the top of the context menu to apply or remove constraints.
- You can select the red and green sketch axes to apply
constraints.

Constraint Description Fixed 
Lock the position of any sketch curve. When a line is fixed, you can still move the end points to change the length. The end points of a line are separate entities and can be fixed independently.
Note: To delete all fixed constraints, right-click on the constraint and select Remove Fix.Horizontal 
Click individual lines to constrain them to be horizontal. You can also use this constraint to align points.
Vertical 
Click individual lines to constrain them to be vertical. You can also use this constraint to align points.
Midpoint 
Click a point and any other entity (excluding splines) to constrain the point to the midpoint of the entity. Coincident 
Click a point and any other entity to constrain the point to be coincident with the other entity. Tip: When you hover over coincident sketch entities, a badge appears next to the cursor and a tooltip appears.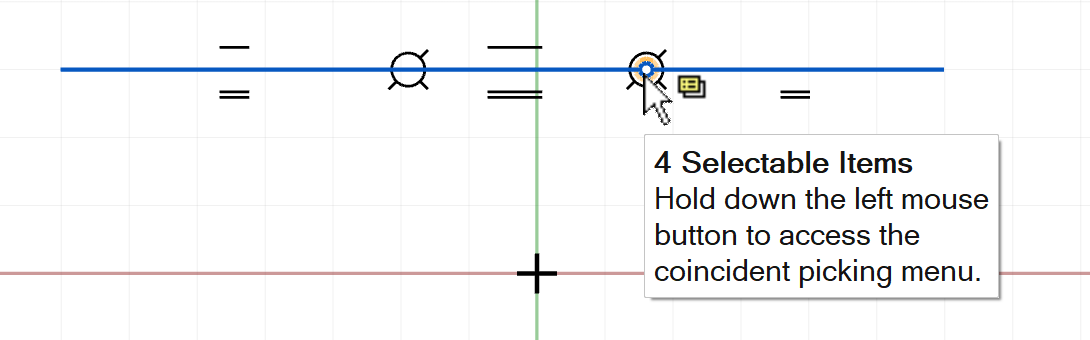
This indicates that you can hold down the left mouse button to access the coincident picking menu, from which you can select the desired sketch entity.
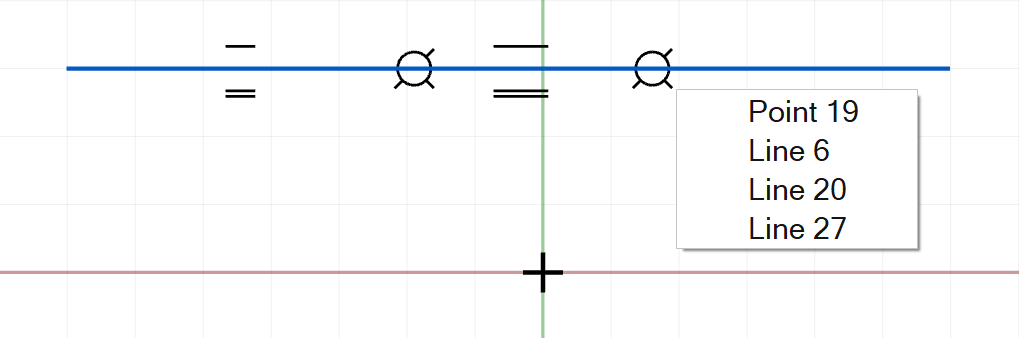
Collinear 
Click two lines to constrain them to lie along the same straight line. The second line will move to be collinear with the first-selected line unless the second line is already constrained. In that case, the first line will move.
Parallel 
Click two lines to constrain them to be parallel. Perpendicular 
Click two lines to constrain them to be perpendicular. Tangent 
Click a line and a circle/arc (or two circles/arcs) to constrain them to be tangent to each other. Concentric 
Click two circles/arcs to constrain them to have the same center. Equal 
Click two lines to constrain them to have the same length. Click two circles/arcs to constrain them to have the same radius.
Offset 
A sketch curve is offset from another sketch curve. Note: This constraint can only be applied from the sketch constraint context menu to remove an offset constraint.Symmetric 
Two sketch entities are constrained to be symmetric about a construction line (e.g., mirrored curves). Note: This constraint can only be applied from the sketch constraint context menu when two entities and a construction line are selected.Construction 
Click a sketch curve to convert it to construction geometry. Infinite 
Click a sketch to extend its endpoints and create an infinite construction line. Select Other This is not a constraint. Select this option when selecting overlapping sketch entities to specify which sketch entity you wish to select.
- To hide all constraints, deselect Show constraints under Sketching in .
- If your horizontal constraints appear vertical and vice versa, use the Align Axes option in the context menu to align the sketch axes so that the x-axis is horizontal and the y-axis is vertical.
- Select Delete All Constraints from the context menu to remove all constraints from all sketches in the model.
- Select Remove Fix from the context menu to remove all fixed constraints in the model.
Use Inferences
Inferences are constraints that are applied automatically as you sketch to help you quickly create accurate sketches.
- In sketch mode, select the entities you want to modify.
-
As you modify the entities, inferences are displayed to help you.
Constraint Description Tan/Tan When you sketch a line between two circles, the Tan/Tan inference helps you make the line tangent to both circles. 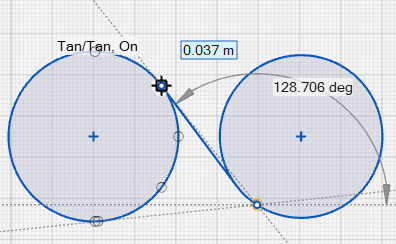
Perp/Perp When you sketch a line between two circles, the Perp/Perp inference helps you make the line perpendicular to both circles.