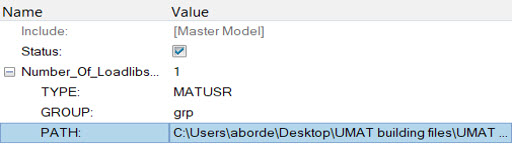Phase 2: Shell Flat Plate
The objective is to create linear static models for shell models.
Launch HyperMesh and Set the OptiStruct User Profile
-
Launch HyperMesh.
The User Profile dialog opens.
-
Select OptiStruct and click
OK.
This loads the user profile. It includes the appropriate template, macro menu, and import reader, paring down the functionality of HyperMesh to what is relevant for generating models for OptiStruct.
Import the Model
-
Click .
An Import tab is added to your tab menu.
- For the File type, select OptiStruct.
-
Select the Files icon
 .
A Select OptiStruct file browser opens.
.
A Select OptiStruct file browser opens. - Select the Flat_plate.fem file you saved to your working directory.
- Click Open.
- Click Import, then click Close to close the Import tab.
Set Up the Model
Create Material Properties
Create the material and property collectors before creating the component collectors.
-
In the Model Browser, right-click and select .
A default MATUSR material displays in the Entity Editor.
- For Name, enter MATUSR.
-
Activate USUBID and enter a value of 1.
This allows you to define different types of material properties. This value corresponds to the
iduvariable in the user subroutine. -
Activate NDEPVAR and enter a value of 1.
Number of user-defined state variables. This value corresponds to the
nstate(*)variable in the user subroutine.Tip: Since there are no thermal loads in this model, leave the box in front of EXPAN unchecked. If the EXPAN parameter is defined, the final one (ISO), final three (ORTHO), or final six (ANISO) PROPi values are used as the corresponding thermal expansion coefficients. The default is ISO. -
Activate GROUP and enter GRP.
User-defined group specified on the group argument of the LOADLIB entry. This field is used to identify the LOADLIB entry to load the corresponding .dll or .so file.
-
For MATUSR_PROPERTY, enter 2.
It will generate a table, as shown below.
Figure 1. MATUSR Property 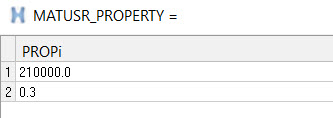
- In the first row [E] Young’s modulus, enter 2.1E+05.
-
In the second row [Nu] Poisson’s ratio, enter 0.3.
Figure 2. MATUSR Entity Editor 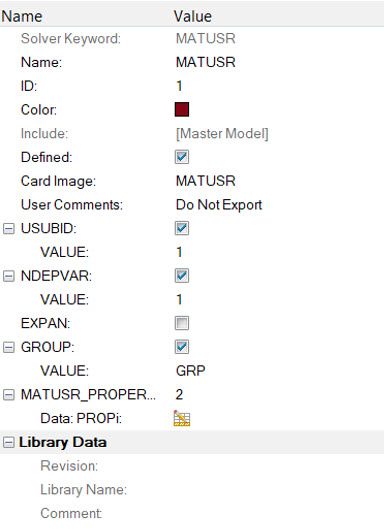
Define User Material
smatusr subroutine to accept the
two material properties (E and NU) and assemble the constitutive material model
matrix for use in the analysis. For more information, refer to User-Defined Structural Material in the User Guide.- While writing Fortran code you must follow the guidelines and syntax properly.
SMATUSRsubroutine is only used when the problem is linear or SMDISP.
-
Navigate to the examples folder and open the
umat_barebones.F Fortran file.
This provides you with some placeholder code for
usermaterialsubroutine (which is not relevant for this tutorial), and a barebones initialsmatusrsubroutine. The umat_barebones.F file should contain thesmatusrbarebones subroutine definition, as shown below.subroutine smatusr( idu, nprop, prop, ndi, nshear, ntens, $ smat, ieuid ) !DEC$ ATTRIBUTES DLLEXPORT :: smatusr implicit none c---------------- c --- Arguments c---------------- integer igroup, nprop,idu, ieuid integer ndi, nshear, ntens double precision prop(nprop), smat (*) c--------------------- c --- Local variables c--------------------- integer i,j, iii, k double precision pe, pnu, pmu, rlamda double precision cjac(ntens,ntensImportant: It is important that the subroutine is namedsmatusr.The variables, parameters, and arguments used in the subroutine are explained below.!DEC$ ATTRIBUTES DLLEXPORT- This attribute directive option
DLLEXPORTdefine a dynamic-link library's interface for processes that use them.DLLEXPORTspecifies that procedures or data are being exported to other applications or dynamic libraries. implicit none- An IMPLICIT statement specifies a type and size for all user-defined names that begin with any letter, either a single letter or in a range of letters, appearing in the specification. An IMPLICIT statement does not change the type of the intrinsic functions. The implicit none statement is used to inhibit a very old feature of Fortran that by default treats all variables that start with the letters i, j, k, l, m and n as integers and all other variables as real arguments.
Arguments- Are declared, as shown above, according to the data type used in the code. Local variables are free to change, add, remove, and use according to your requirement.
-
Here the input material properties (PROPi) passed using the
MATUSR card are assigned to local variables.
if(nprop.lt.2)then write(*,*)'*** ERROR in smatusr: nprop.lt.2 ***',nprop endif pe = prop(1) pnu = prop(2) pmu = 0.5d0*pe/(1.0d0+pnu) rlambda =(pe*pnu)/((1.0d0+pnu)*(1.0d0-2*pnu)) -
Next, you will need to initialize and formulate Jacobian matrix
(
cjacmatrix) of the constitutive model which is the second derivative of stress to second derivative of strain.do i=1,ntens do j=1,ntens cjac(i,j)=0 enddo enddo do i=1,ndi do j=1,ndi cjac(i,j)=rlambda enddo enddo do i=1,ndi cjac(i,i)=cjac(i,i)+2.0d0*pmu enddo do i=ndi+1,ntens cjac(i,i)=pmu enddo -
The Jacobian constitutive matrix is symmetric in this case, so the lower
triangular matrix of 6
elements is stored in the
smatarray, as shown below.iii=0 do j=1,ntens do i=j,ntens iii=iii+1 smat(iii) = cjac(i,j) enddo enddo return endNote: The subroutine in the end returns thesmatarray to OptiStruct for further calculation.
Build External Libraries
- Save the .dll or .so file in the same repository so that it can be accessed easily when required.
- The path of the dynamic library should be the same as mentioned in the LOADLIB card.
- Verify that the library path, name, and extension are correct before solving the problem. Also, check that the library was compiled and linked properly with the problem.
umat.F file using the
GNU Fortran Complier on Linux.
# rename the Fortran file for convenience
mv umat_barebones.F umat.F # optional
# compile and create object files
f95 -fPIC -c umat.F -o umat.o
# create the final shared library
ld -shared umat.o -o umat.so
# The shared library “umat.so” can now be used via LOADLIB entry in the OptiStruct runCreate PSHELL Property
-
In the Model Browser, right-click and select .
A default PSHELL property displays in the Entity Editor
- For Name, enter Pshell.
- Click Color and select a color from the color palette.
- For Card Image, select PSHELL and click Yes to confirm.
- For Material, click .
- For thickness, click T and enter 2.0.
- In the Select Material dialog, select MATUSR.
-
Click OK.
The property of the MATUSR Shell has been created as PSHELL. Material information is linked to this property.
Figure 3. PSHELL element property 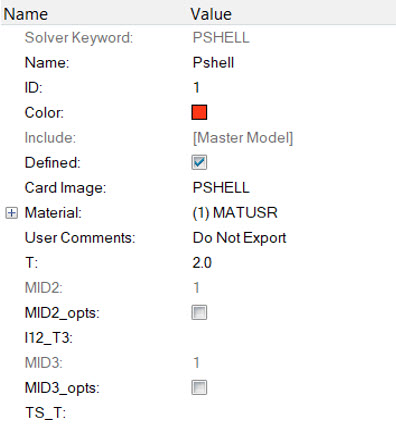
Link Material and Property to Existing Structure
After the material and property are defined, they will need to be linked to the structure.
-
In the Model Browser, click the component PLATE.
The Entity Editor opens.
- For Property, click .
-
In the Select Property dialog, select Pshell and click
OK.
The material MATUSR now is linked to the component PLATE.
Create SPC Load Collector
Two load collectors will be created in this step.
-
In the Model Browser, right-click and select .
A default load collector template displays in the Entity Editor.
- For Name, enter spc.
-
Click Color and select a color from the color
palette.
A new load collector, spc is created.
- For Name, enter force for the second load collector.
-
Click Color and select a color from the color
palette.
A new load collector, force is created.
Figure 4. Create the Load Collectors 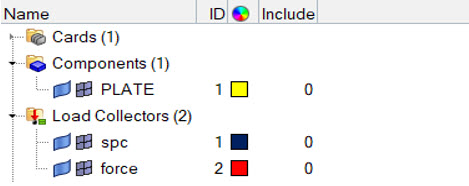
Create Constraints
Here you will create constraints at one end of cylinder.
- In the Model Browser, right-click on spc and select Make Current.
-
Click .
The Constraints panel opens.
- Click the entity selection switch and select nodes from the menu.
-
Select the edges by toggle down and select the edge at one end.
The nodes have been selected.
Figure 5. Create constraints at one end of plate 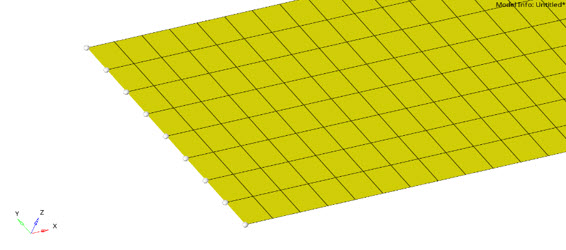
-
Activate/constrain all dof.
Note: DOFs with a check will be constrained.
-
Select create.
Constraints are created. Constraint symbols (triangles) appear in the graphics area at the selected nodes. The numbers are written beside the constraint symbol, indicating the dof constrained.
-
In the size field, enter 1.0.
Notice: The size of the constraint symbols in the graphics area changes.
- Click return to go to the main menu.
Apply Force
This step shows how to apply force on the other end of the cylinder.
- In the Model Browser, right-click on force and select Make Current.
-
Click .
The Force panel opens.
- Click the entity selection switch and select nodes from the menu.
- Select the edges by toggle down and select the nodes at opposite end.
- For coordinates, select global system, then select Y-axis.
- For magnitude =, enter 10.
-
For load types = select FORCE.
Figure 6. Force magnitude and vector selection for selected nodes 
-
In the relative size field, enter 100.0.
Notice: The size of the constraint symbols in the graphics area changes.
- Click return to go to the main menu.
Create Linear Load Step
Here you will create an OptiStruct subcase (also referred to as a loadstep).
-
In the Model Browser, right-click and select .
A default load step template is now displayed in the Entity Editor.
- For Name, enter Linear.
- Expand Analysis type and select Linear Static.
-
For SPC, click .
Figure 7. Linear static loadstep 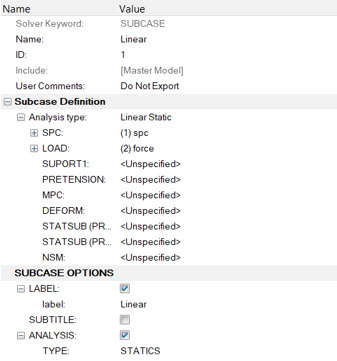
- In the Select Loadcol dialog, select spc and click OK.
- For LOAD, click .
- In the Select Loadcol dialog, select force and click OK.
Select the Shared Library
Submit the Job
-
From the Analysis page, click the OptiStruct
panel.
Figure 9. Accessing the OptiStruct Panel 
- Click save as.
-
In the Save As dialog, specify location to write the
OptiStruct model file and enter
Flat_plate.fem for filename.
For OptiStruct input decks, .fem is the recommended extension.
-
Click Save.
The input file field displays the filename and location specified in the Save As dialog.
- Set the export options toggle to all.
- Set the run options toggle to analysis.
- Set the memory options toggle to memory default.
- Click OptiStruct to launch the OptiStruct job.
- Flat_plate.html
- HTML report of the analysis, providing a summary of the problem formulation and the analysis results.
- Flat_plate.out
- OptiStruct output file containing specific information on the file setup, the setup of your optimization problem, estimates for the amount of RAM and disk space required for the run, information for each of the optimization iterations, and compute time information. Review this file for warnings and errors.
- Flat_plate.h3d
- HyperView binary results file.
- Flat_plate.res
- HyperMesh binary results file.
- Flat_plate.stat
- Summary, providing CPU information for each step during analysis process.
View the Results
Displacement and Stress results are output from OptiStruct for linear static analyses by default. The following steps describe how to view those results in HyperView.
View a Contour Plot of Displacements and Stresses
-
When the message 'ANALYSIS COMPLETED' is received in the
Solver View window, click
Results.
HyperView is launched and the results are loaded.
-
Set the Animation Mode to Linear
 .
.
-
Click the Contour toolbar icon
 .
.
- Select the displacement. Select the displayed component click Apply.
- Plot the result.
-
Click the Contour toolbar icon
 .
.
- Select the first pull-down menu below Result type: and select Element Stresses (2D & 3D) (t).
- Select the second pull-down menu below Result type: and select vonMises.
-
For Averaging method, select Simple and click
Apply.
Figure 10. Contour selecting the Result type as Elemental Stresses and averaging method as Simple 
There is a good match between the two material modeling approaches (MAT1 versus MATUSR).Figure 11. Isometric view of results of Plate 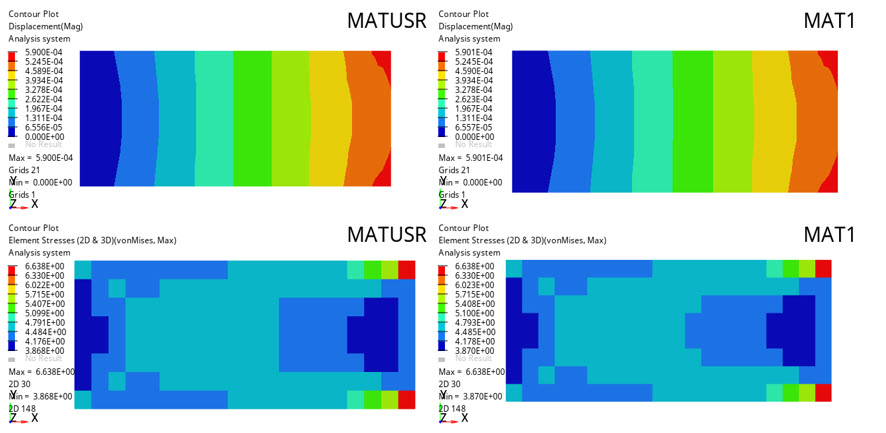
- Click to leave HyperView.