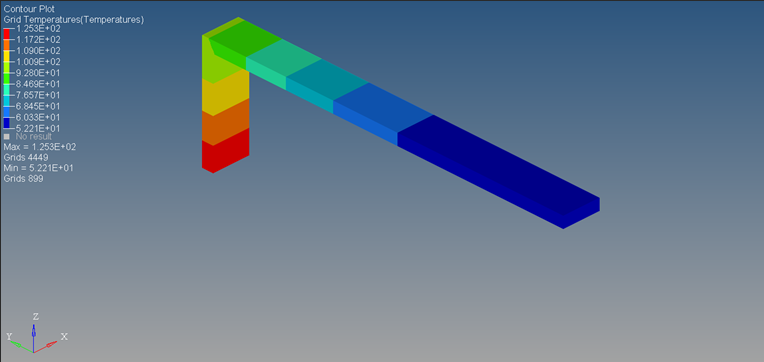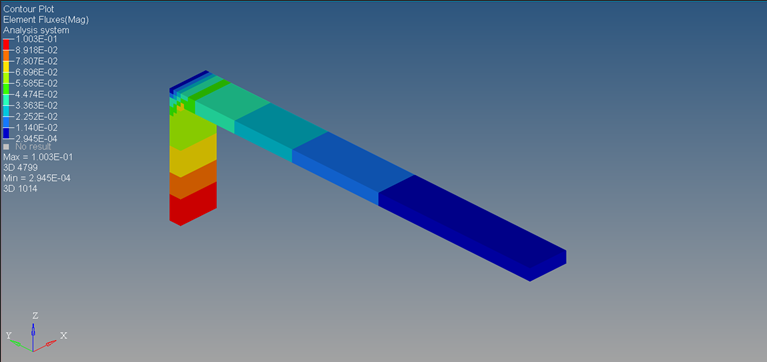OS-T: 1090: Linear Transient Heat Transfer Analysis of an Extended Surface Heat Transfer Fin
This tutorial outlines the procedure to perform a linear transient heat transfer analysis on a steel extended-surface heat transfer fin attached to the outer surface of a system generating heat flux (Example: IC engine).
The extended surface heat transfer fin analyzed in this tutorial is one of many from an array of such fins connected to the system. The fins draw heat away from the outer surface of the system and dissipate it to the surrounding air. The process of heat transfer out of the fin depends upon the flow of air around the fin (free or forced convection). In the current tutorial, the focus is on transient heat transfer through heat flux loading and free convection dissipation.
An extended surface heat transfer fin made of steel is illustrated in Figure 1. To meet certain structural design requirements, the fin is bent at 90° at approximately a quarter of its length.
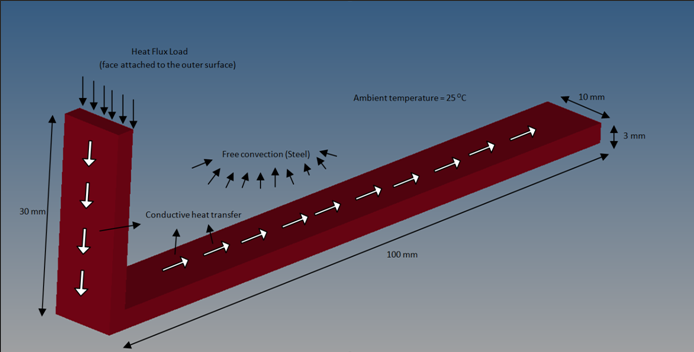
- The latest version of HyperMesh, HyperView and OptiStruct software installations. Transient heat transfer analysis is available only in HyperMesh version-12.0.110, HyperView version-12.0.110 and OptiStruct version-12.0.202 and later.
- The heat_transfer_fin.fem solver deck is saved on your working
directory.
Figure 2. Heat Exchanger Fin Model for Transient Heat Transfer Analysis 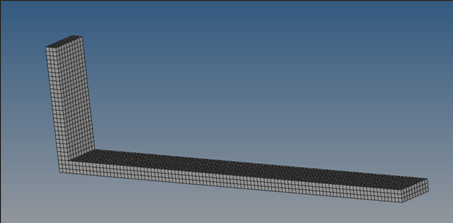
Linear transient heat transfer analysis can be used to calculate the temperature distribution in a system with respect to time. The applied thermal loads can either be time-dependent or time-invariant; transient thermal analysis is used to capture the thermal behavior of a system over a specific period in time.
The basic finite element equation for transient heat transfer analysis is given by:
- Heat capacity matrix
- Conductivity matrix
- Boundary convection matrix due to free convection
- Temperature derivative with respect to time
- Unknown nodal temperature
- Thermal loading vector
The differential equation (Equation 1) is solved to find nodal temperature at the specified time steps. The difference between Equation 1 and the steady-state heat transfer equation is the term, that captures the transient nature of the analysis.
Steady-state heat transfer analysis, generally, is sufficient for a wide variety of applications. However, in situations where the system properties vary significantly over time the transient nature of heat transfer must be considered. Some examples are the relatively slow heating up of airplane gas turbine compressor disks compared to the turbine casing leading to aerodynamic issues during takeoff or the analysis of the time taken for the onset of frostbite in fingers or toes.
Launch HyperMesh and Set the OptiStruct User Profile
-
Launch HyperMesh.
The User Profile dialog opens.
-
Select OptiStruct and click
OK.
This loads the user profile. It includes the appropriate template, macro menu, and import reader, paring down the functionality of HyperMesh to what is relevant for generating models for OptiStruct.
Import the Model
-
Click .
An Import tab is added to your tab menu.
- For the File type, select OptiStruct.
-
Select the Files icon
 .
A Select OptiStruct file browser opens.
.
A Select OptiStruct file browser opens. - Select the heat_transfer_fin.fem file you saved to your working directory.
- Click Open.
- Click Import, then click Close to close the Import tab.
Set Up the Model
Create Thermal Material and Property
-
In the Model Browser, right-click and select .
A default MAT1 material displays in the Entity Editor.
- For Name, enter steel.
- For Card Image, select MAT4 and click Yes to confirm.
-
Enter the following material property values for the MAT4
Data Entry.
- [K] Thermal Conductivity
- 7.3 x 10-2W/mm °C
- [CP] Heat Capacity at constant pressure
- 508J/Kg °C
- [RHO] Density of the material
- 7.9 x 10-6Kg/mm3
- [H] Coefficient of heat transfer
- 4 x 10-5W/mm2°C
Figure 3. 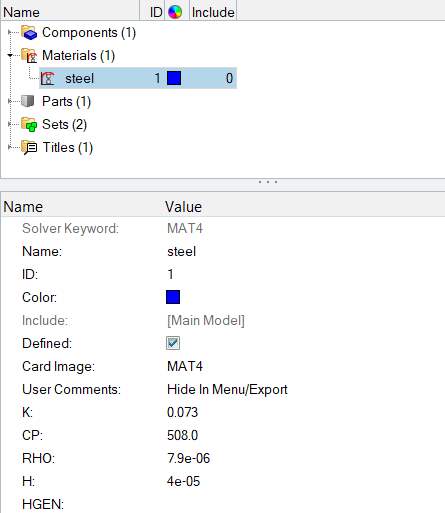
Since you are conducting a purely heat transfer analysis, structural isotropic properties (for example, MAT1 card) are not required. Also, it is assumed that the thermal material properties (MAT4) are temperature independent.
A new material, steel, is created with thermal properties necessary for a transient heat transfer analysis.
Now, create the solid property for this model referencing the PSOLID entry and connect the material, steel, to this property; the property can then be assigned to the existing component.
-
In the Model Browser, right-click and select .
A default PSHELL property displays in the Entity Editor.
- For Name, enter solid.
- For Card Image, select PSOLID and click Yes to confirm.
- For Material, click .
-
In the Select Material dialog, select
steel and click OK.
Figure 4. 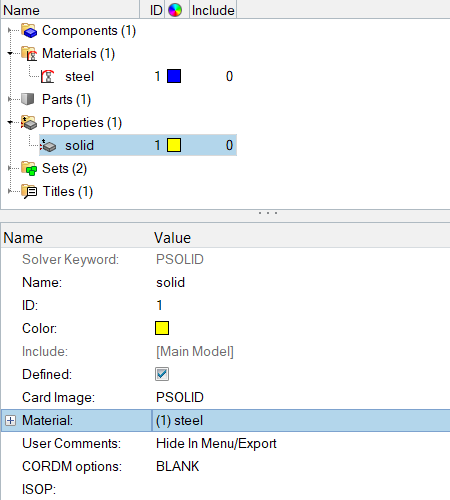
Link Thermal Material and Property to the Structure
-
In the Model Browser,
click the component auto1.
The Entity Editor opens.
- For Property, click .
-
In the Select Property
dialog, select solid and
click OK.
The material steel now is automatically linked to the component auto1.
Figure 5. 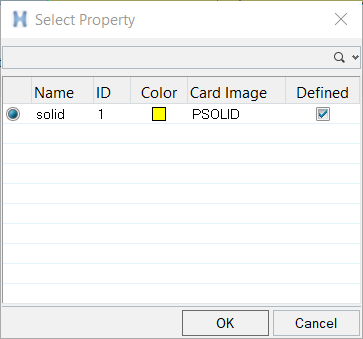
Create Transient Heat Transfer Analysis Time Steps
- In the Model Browser, right-click and select .
- For Name, enter Time Steps.
- For Card Image, select TSTEP.
- For TSTEP_NUM, enter a value of 1.
-
For N, enter the number of time steps 50 and for DT, set
each time increment to 10.0.
This encompasses a total time period of 500 seconds in which to capture the behavior of the system.
Figure 6. 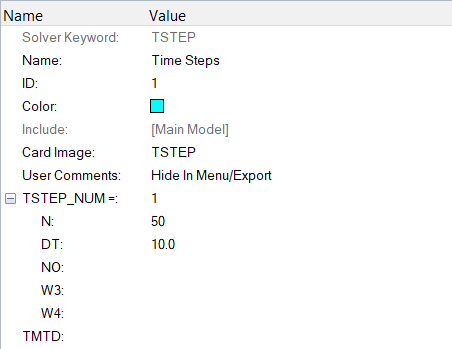
- Click Close.
Create Transient Heat Transfer Analysis Initial Conditions
- In the Model Browser, right-click and select .
- For Name, enter Initial Conditions.
- For Card Image, select TEMPD.
-
For T1, enter a value of
25.
Figure 7. 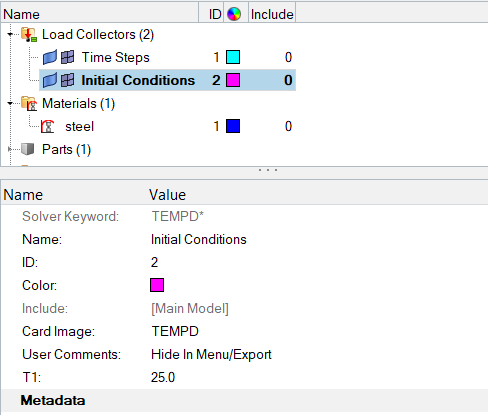
Apply Ambient Temperature Boundary Conditions
Ambient temperature thermal boundary conditions is applied on the model by creating specific load collectors for each. The ambient temperature is controlled using an SPCD entry, as this will allow an ambient temperature variation over time to help mimic such physical requirements (if any).
Create a Time-variant Ambient Temperature
- In the Model Browser, right-click and select .
- For Name, enter Ambient SPCD TLOAD1.
- For Config type, select Dynamic Load – Time Dependent.
-
For Type, select TLOAD1 from the drop-down menu.
The TLOAD1 fields will be updated after the creation of the corresponding SPCD and TABLED1 Data Entries.
- Create a load collector named Ambient SPCD.
-
For Card Image, select None.
The newly created Ambient SPCD load collector is the current load collector (look at the right bottom corner of the screen to verify that Ambient SPCD is displayed).
-
If the Ambient SPCD load collector is not specified, right-click
Ambient SPCD in the Model Browser
and click Make Current.
Figure 8. Displaying the Current Load Collector - Ambient SPCD 
- Next, create the amplitude (constant part) of the time variant ambient temperature using an SPCD Data Entry. Click .
-
The ambient temperature is set by using the SPCD Data Entry
to control an existing node outside the actual structure. In the Constraints
panel, click , enter 5672 in the id= field and press
Enter.
The ambient node is highlighted in the Entity Editor above the structure.
- In the size= field, enter 5.0.
- Uncheck the boxes beside all the degrees of freedom (dof1 through dof6) and enter 0.0 in all the fields next to the dof#.
-
For load types =, select SPCD.
Figure 9. Creating an SPCD Entry to Control the Ambient Temperature 
-
Click create/edit and enter 25.0
in the D field on the SPCD Data Entry.
This creates an SPCD referencing the ambient node specifying a temperature of 25°C.
- Click return twice to go back to the Analysis page.
- Next, create a Curve to define the time variant nature of the ambient temperature. This is done by specifying a TABLED1 entry referenced by the previously created TLOAD1 entry.
-
In the Model Browser, right-click and select .
The Curve Editor window will open.
- For name, enter Ambient SPCD Table.
- In the table, enter x(1) = 0.0, y(1) = 1.0, x(2) = 500.0, and y(2) = 1.0.
- Click Close to close the Curve Editor window.
- In the Model Browser, under Curves, select Ambient SPCD Table.
-
For Card Image, select TABLED1.
Tip: In this tutorial, a constant ambient temperature (the values of y(1) and y(2) are the same leading to a constant temperature distribution over the first 500 seconds) is defined; however, this demonstrates the procedure to use a TABLED1 entry to specify a time variant ambient temperature as well. To do this, specify different values for the y# fields and depending on the type of variation required, select from LINEAR or LOG options.
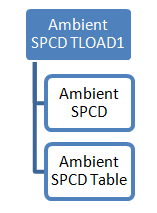
-
In the Model Browser, click the Ambient SPCD
TLOAD1 load step inputs.
It is displayed in the Entity Editor.
- For EXCITEID, select the Ambient SPCD load collector from the menu.
-
For TYPE, select DISP, then click
TID and select the Ambient SPCD
Table from the Curve menu.
All entities referenced by SPCD entries should also be constrained by SPC data entries. The value of the corresponding SPC referencing an ambient point controlled via an SPCD by TLOAD1/2 entries should be equal to zero (0.0).
- Create a new load collector named Ambient SPC.
- For Card Image, select None.
- Make sure that the newly created load collector Ambient SPC is current and click and click nodes in the Constraints panel.
-
Select by id from the extended menu, enter
5672 and press Enter.
The ambient node is highlighted in the modeling window above the structure.
- In the size= field, enter 5.0.
- Uncheck the boxes beside all the degrees of freedom (dof1 through dof6) and enter 0.0 in all the fields next to the dof#.
-
For load types =, select SPC.
Figure 11. Creating the SPC Boundary Condition 
-
Click create/edit and enter 0.0
in the D field on the SPC Data Entry.
This creates an SPC referencing the same ambient node that is controlled by the SPCD Data Entry.
- Click return twice to go back to the Analysis page.
Apply Heat Flux Load
Ambient temperature thermal boundary conditions have been assigned to the model and heat flux load from the outer surface of the engine (to which the fin is attached) is applied on the model. A time-varying heat flux load of 0 to 0.1 W/mm2 from 0 to 500 seconds is used for the analysis of this fin. This load is applied on the model by creating specific load collectors for the corresponding TLOAD1, QBDY1 and TABLED1 entries similar to the procedure used for the ambient temperature SPCD definition.
Create a Time-variant Linearly Increasing Heat Flux Load
- Create a new load step input named Heat Flux TLOAD1.
- For Config type, select Dynamic Load – Time Dependent.
-
For Type, select TLOAD1 from the drop-down menu.
The TLOAD1 fields will be updated after the creation of the corresponding QBDY1 and TABLED1 Data Entries.
- Create a load collector named Heat Flux QBDY1.
-
For Card Image, select None.
The newly created Heat Flux QBDY1 load collector is the current load collector (look at the right bottom corner of the screen to verify if Heat Flux QBDY1 is displayed).
-
If the Heat Flux QBDY1 load collector is not
specified, right-click Heat Flux
QBDY1 in the Entity Editor and click
Make Current.
Figure 12. Display the Current Load Collector - Heat Flux QBDY1 
- An interface is now created between the heat flux source and the solid elements on the surface of the fin. This is done by clicking and specifying conduction_interface in the Name field of the Create group dialog.
- For Card Image, select CONDUCTION from the drop-down menu and click Yes to confirm.
-
For Secondary Entity IDs, click on the yellow Elements panel.
A panel appears under the modeling window.
- Click on the switch button beside elems and select faces from the list.
- Click the highlighted solid elems and select by sets from the selection menu.
-
Check the box next to Element_set_Flux and
click select.
The predefined element set is now highlighted in white on the model.
Figure 13. Highlighted Element Set is Displayed in White 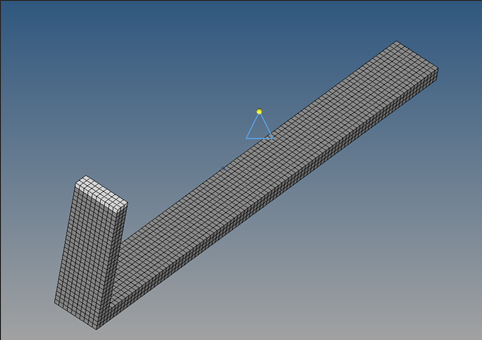
Tip: The break angle helps find adjacent solid faces for the same element set; however, since this surface element set generation requires only one face, the value of the break angle is not germane in this situation. -
Click nodes and select
the nodes in the Figure 14.
Figure 14. Select the Nodes on the Highlighted Surface for Conduction Surface Element Creation 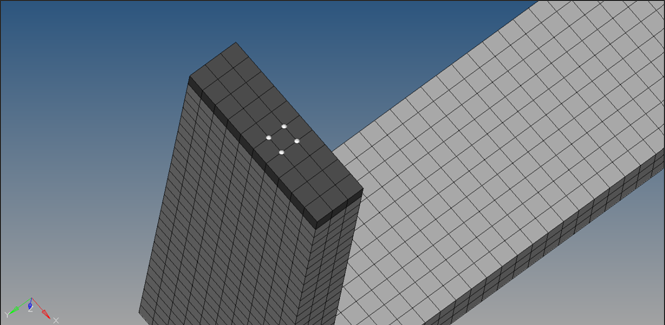
- Click add and return to go back to the Create group dialog.
-
Click Close.
A conduction interface is created because QBDY1 data can only reference surface elements and the conduction interface helps us create a set of surface elements at the surface where heat flux is input.
Figure 15. Newly Generated Surface Elements are Displayed in Blue 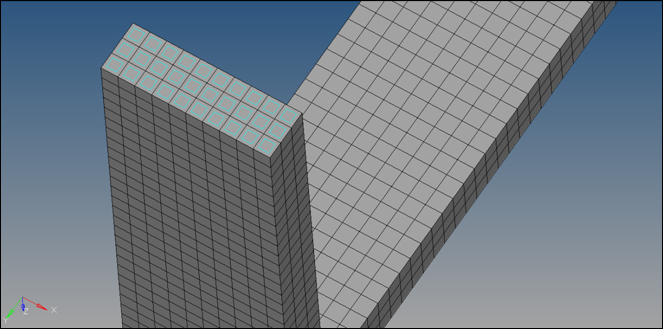
-
Next, create the amplitude (constant part) of the time variant heat flux using a
QBDY1 Data Entry. Do this by clicking on .
Figure 16. Access the Flux Creation Panel 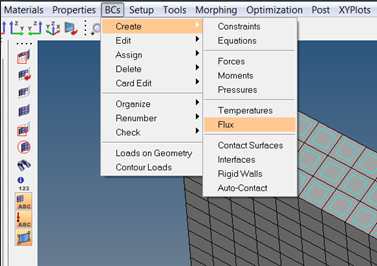
-
Click elems, select
by group and select
conduction_interface.
The newly created surface elements are highlighted in white on the model.
- In the value= field, enter 0.1.
-
Select QBDY1 in the load types = field. Specify any low value in
the magnitude% =field to assign a value to the size of the display label for the flux
load.
Figure 17. Heat Flux Load Panel 
- Click create and return to go back to the Analysis page.
- Next, create a Curve to define the linear time variant nature of the heat flux. This is done by specifying a TABLED1 entry referenced by the previously created TLOAD1 entry.
-
In the Model Browser, right-click and select .
The Curve Editor window will open.
- For Name, enter Heat Flux Table.
- In the table, enter x(1) = 0.0, y(1) = 0.0, x(2) = 500.0 and y(2) = 1.0.
- Click Close to close the Curve Editor window.
- In Model Browser, under Curves, select Heat Flux Table.
-
For Card Image, select TABLED1.
Tip: In this tutorial, a linearly incremental heat flux load (the values of y(1) and y(2) are 0 and 1 leading to a linearly increasing heat flux distribution over the first 500 seconds) is defined.
The QBDY1 flux load and its corresponding table are linked to the previously created TLOAD1 entry.
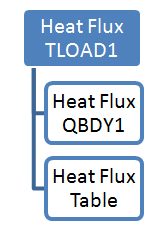
-
In the Model Browser, click the Heat Flux
TLOAD1 load step input.
The entry is displayed in the Entity Editor below.
- For Type, select TLOAD1.
- For EXCITEID, select the Heat Flux QBDY1 load collector from the pop-out table and click OK.
- For TYPE, select LOAD, then click TID and select the Heat Flux Table from the pop-out table and click OK.
Add Free Convection
Free convection is assigned in a similar manner to the procedure used for the creation of the conduction interface. Free convection is, however, automatically assigned to all heat transfer subcases and the PCONV and CONV entries should refer to the material, steel, and the ambient temperature. The ambient temperature calculates the amount of heat transferred through free convection.
Create Surface Elements for Free Convection
- An interface is now created between the surrounding air and the solid elements on the surface of the fin. This is done by clicking and specifying convection_interface in the Name field of the Create group pop-up table.
- For Card Image, select CONVECTION from the drop-down menu and click Yes to confirm.
-
For Secondary Entity IDs, click on the yellow Elements panel.
A panel appears under the modeling window.
- Click on the switch button, select add solid faces.
- Click on the switch button, select elems and by sets from the selection menu.
-
Select element set
Element_set_Convection and
click select. The
predefined element set is now highlighted in white
on the model.
Figure 19. Highlighted Element Set is Displayed in White 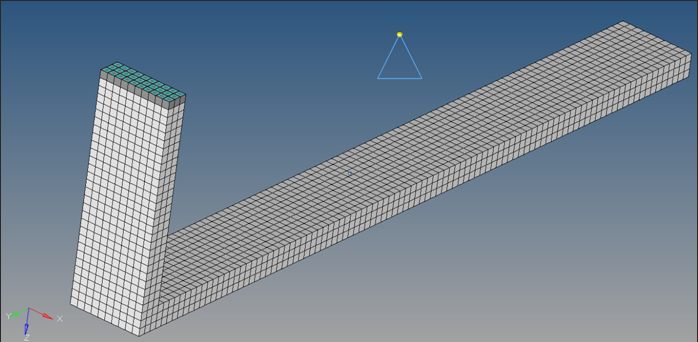
-
Click nodes next to face nodes, this highlights the same element
set in black. Click any four nodes on all highlighted faces of the model as shown in Figure 20 and Figure 21 and specify a break angle of 89°.
Tip: The break angle helps find adjacent solid faces for the same element set, all adjacent faces with the angle between surface normals less than the specified break angle are selected for surface element creation.
- Click add and return to go back to the Analysis page.
-
Click the MID field and
select steel from the
menu.
Figure 20. Select the Nodes on Four of the Seven Highlighted Surfaces for Convection Surface Element Creation 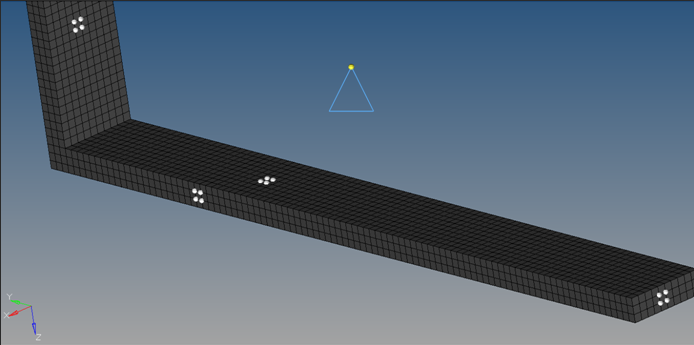
Figure 21. Select Nodes on the Three Remaining Highlighted Surfaces for the Creation of a Convection Interface 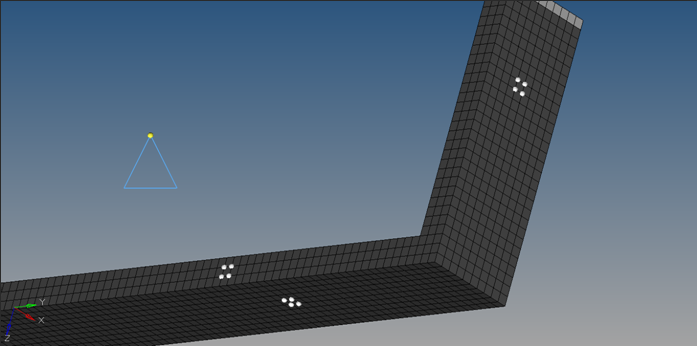
The newly created CHBDYE surface elements are displayed in yellow, as shown in Figure 22 below.
Figure 22. Newly Generated CHBBDYE Surface Elements are Displayed in Yellow on the Model 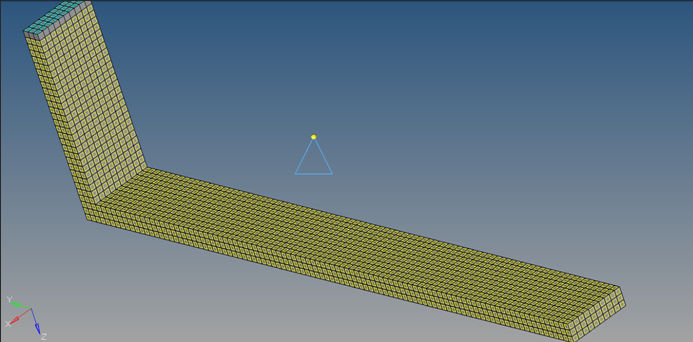
A new group convection_interface is created in the Model Browser. - Click Close.
-
Next, the convection boundary condition is defined by referencing the ambient
temperature in the CONV Data Entry. This is done by clicking on the
Card Edit icon
 and selecting the elems entry.
and selecting the elems entry.
- Click and select convection_interface from the menu.
- Click config= and select secondary4.
- Click type= and select CHBDYE4.
- Click edit and go to the CHBDYE Card Image panel.
- Check the box beside CONV. Click TA1 and input the ambient node ID 5672.
- Click return twice to go back to the Analysis page.
Combine TLOAD1 Entries into a DLOAD Entry
- Create a new load step input named Combined Flux and Convection.
- For Config type, select Dynamic Load Combination.
- Default Type is DLOAD.
- For s, enter 1.0.
- As only a simple linear addition of the two TLOAD1 entries are required, for Dload_num, enter 2 and press Enter.
-
Click
 next to Data below the Dload num field.
next to Data below the Dload num field.
- In the Dload num pop-up window, enter S(1) = 1.0 and S(2) = 1.0.
- For L(1), select Ambient SPCD TLOAD1 from the menu and for L(2), select Heat Flux TLOAD1 from the menu.
-
Click Close.
Checkpoint
The DLOAD entry is created as a linear combination of two TLOAD1 entries - Heat Flux TLOAD1 and Ambient SPCD TLOAD1.
Figure 23. Process to Specify a Time-variant SPCD 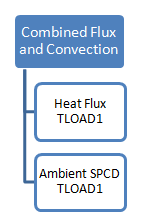
Create a Transient Heat Transfer Load Step
- In the Model Browser, right-click and select .
- For Name, enter transient heat transfer.
- Click the Analysis type field and select Heat transfer (transient) from the drop-down menu.
- For SPC, click .
- In the Select Loadcol dialog, select Ambient SPC from the list of load collectors and click OK to complete the SPC selection.
- For TSTEP, select Time Steps.
- For DLOAD, select Combined Flux and Convection.
- Under SUBCASE OPTIONS, for IC, select Initial Conditions.
- Check the box next to Output.
- Activate the options of FLUX and THERMAL on the sub-list.
- Activate the FORMAT fields for both outputs and select H3D format.
-
Activate the OPTION fields for both outputs and select
ALL.
The FORMAT and OUTPUT fields for THERMAL output may open up a new window. Click on the first field in the window to select the corresponding values.Note: FLUX and THERMAL output can also be requested in control cards panel on Analysis page.
Submit the Job
-
From the Analysis page, click the OptiStruct
panel.
Figure 24. Accessing the OptiStruct Panel 
- Click save as.
-
In the Save As dialog, specify location to write the
OptiStruct model file and enter
heat_transfer_fin_complete for filename.
For OptiStruct input decks, .fem is the recommended extension.
-
Click Save.
The input file field displays the filename and location specified in the Save As dialog.
- Set the export options toggle to all.
- Set the run options toggle to analysis.
- Set the memory options toggle to memory default.
- Click OptiStruct to launch the OptiStruct job.
View Results
-
From the OptiStruct panel, click HyperView.
HyperView is launched and the results are loaded. A message window appears to inform of the successful model and result files loading into HyperView.
- Click Close to close the message window, if one appears.
-
On the Results toolbar, click
 to open the
Contour panel.
to open the
Contour panel.
-
Select the first pull-down menu below Result type and select Grid
Temperatures(s).
Figure 25. Contour Plot Panel in HyperView 
-
Click Apply, select Time =
5.0000000E+02 from the Results Browser.
A contour plot of grid temperatures at the final time step is created as shown in Figure 26.
Figure 26. Grid Temperature Contour for the Final Time Step (500 seconds) - WITH FREE CONVECTION 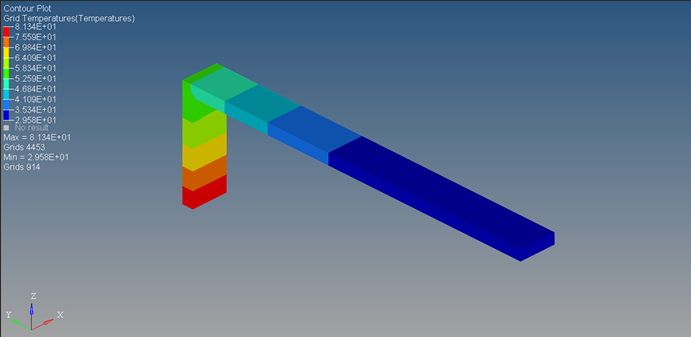
Checkpoint
In Figure 26, this is the grid point temperature plot after 500 seconds. The system is input a linearly increasing heat flux from 0 to 0.1 W/mm2 from 0 to 500 seconds respectively. Therefore, a physical correlation can be the effect of starting an IC engine to full capacity wherein the flux transmitted to the outer surface linearly increases with time. Note that the flux patterns in actuality may be different and may fluctuate based on the duration of the power cycles. The maximum temperature of 81.3°C predictably occurs at the elements closest to the heat flux loading site and the minimum temperature of 29.5°C occurs at elements farthest from the heat source.
-
Click Apply, select Time =
2.0000000E+01 from the Results Browser.
A contour plot of grid temperatures is created, as shown in Figure 27.
Figure 27. Grid Temperature Contour Plot after 20 Seconds - WITH FREE CONVECTION 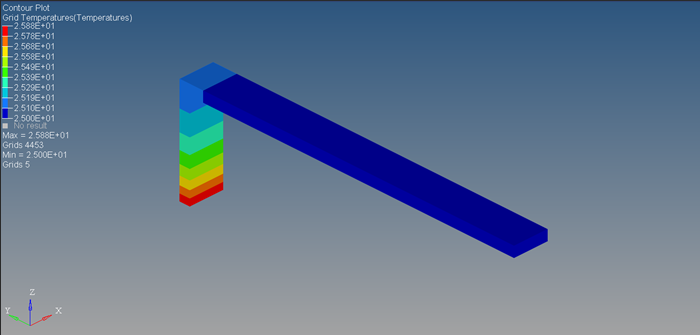
- Select the first pull-down menu below Result type and select Element Fluxes (V).
- Click Apply, select Time = 5.0000000E+02 from the Results Browser to view the element flux results after 500 seconds in Figure 29.