Change Geometry and Mesh Display Settings
Change the visual display of geometry and meshing in the modeling window.
HyperMesh
From the View Controls toolbar, click ![]() .
.
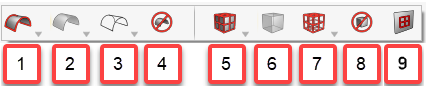
- Shaded geometry - Display shaded geometry with or without surface edges.
- Geometry transparency - Set geometry transparency to 25%, 50%, or 75%.
- Wireframe geometry - Display wireframe geometry with or without surface lines.
- Do not draw geometry (G) - Hides geometry in the modeling window and is independent of an entity's saved visibility state.
- Shaded elements - Display shaded elements with mesh lines, only feature lines, or no mesh lines.
- Mesh transparency - Make mesh transparent.
- Wireframe elements - Display wireframe elements with or without internal mesh lines.
- Do not draw mesh (G) - Hides elements in the modeling window and is independent of an entity's saved visibility state.
- Display associated geometry/FE - Display the associated geometry/FE on show/hide/isolate.
In addition to global geometry and mesh display settings, you can also change the visualization style of select components using the Geometry and Mesh Visualization tool.
- Open the Geometry and Mesh Visualization tool in the following ways:
- Click
 on the View Controls toolbar.
on the View Controls toolbar. - Press X.
- Click
- Click the drop-down besides the options menu to toggle geom and mesh display.
- Select a visualization style and the components on which to apply it.
- Mesh
 - Wireframe elements skin
only
- Wireframe elements skin
only- Geometry
 - Wireframe geometry
- Wireframe geometry- Geometry Transparency
 - Apply selected
transparency
- Apply selected
transparency
Applying a visualization style to a component adds it to the selection. If you change the style, it applies to all selected components.
If a component doesn't have any elements associated with it, you will not be able to select that component when changing the mesh visualization.
HyperView
From the View Controls toolbar, click ![]() .
.
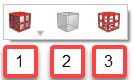
- Shaded elements - Display shaded elements with mesh lines, only feature lines, or no mesh lines.
- Surface transparency. Turn elements transparent.
- Wireframe elements - Display wireframe elements with or without internal mesh lines.
MotionView
- Opaque
- Translucent
- Transparent