Rotate, Pan, Zoom, Fit, Center
Adjust your view of the model in the modeling window.
Rotate the View
Rotate the view to inspect different areas of the model.
-
Rotate the view with keyboard shortcuts and mouse controls.
To Do this Freely tumble Drag the model while middle mouse clicking. Incrementally rotate (HyperMesh and HyperView only)
Press the arrow keys on your keyboard. Incrementally rotate clockwise and counterclockwise (HyperMesh only)
Hold Ctrl and press the left or right arrow keys. Flip the model (HyperMesh only)
Hold Ctrl and press the up or down arrow keys -
Rotate the model with the View Cube.
Figure 1. 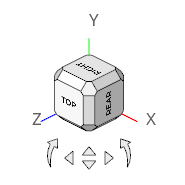
Clicking a major face (Top, Bottom, Right, Left, Rear, or Front) rotates the model to the nearest possible orientation of that face. If that orientation is not the standard, clicking the face again re-aligns the model back to the standard orientation. If the orientation is already standard, repeated clicks on a major face reverses the view.Note: The view is fit anytime a face is selected.Clicking the arrows incrementally rotates the view. Left- and right-clicking increments by + and - 15 degrees while middle-clicking increments by 90 degrees.
Aligning the View Cube to a local coordinate system or your screen vector can be done by right-clicking on the cube.Figure 2. 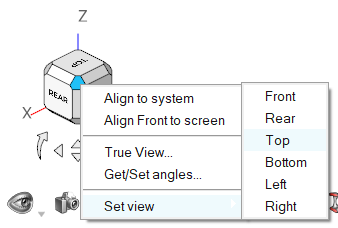
- Align to system
- Allows you to choose a local coordinate system.
- Align Front to screen
- Immediately align the Front face of the view cube with the screen vector.
- Reset to global
- When the view cube is aligned locally, the global system is
shifted to the bottom left of the view cube. This re-aligns
them.
Figure 3. 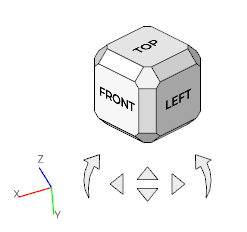
- Get/Set Angles
- Get, set, and reuse rotation angles between sessions of HyperMesh.
Note: See for other arrangements and configurations. -
Use the True View tool to align the normal of a position on the model to the
normal of the screen.
Open the tool in the following ways:
- Right-click on the view cube.
- Click
 on the View Controls toolbar.
on the View Controls toolbar.
Click on the model to align it to the screen. Use the graphical manipulators and options in the microdialog to further adjust the alignment.Tip: Hold Tab to rotate the hover preview 90°. -
Select a standard view by clicking
 on the
View Controls toolbar.
on the
View Controls toolbar.
Set the Center of Rotation
Center the view around a selected point.
HyperMesh
- If you click on the model, the center of rotation defaults to your cursor position.
- If you click in empty space and the entire model is within the modeling window, the center of rotation defaults to the center of the model.
- If you click in empty space and a part of your model is outside the view of the modeling window, the center of rotation defaults to your cursor position. However, if you move your cursor far enough away from the model, the center of rotation snaps to either the nearest point on the model or the center of the model.
- To manually set the center of rotation, hold Ctrl and middle mouse click on the model.
- To reset the center of rotation, hold Ctrl and middle mouse click in empty space.
HyperView and MotionView
By default, the center of rotation is determined by your cursor position when you rotate the model. When your cursor is not on the model, the center of rotation defaults to the center of the modeling window.
Pan the View
Move the view horizontally and vertically in the modeling window.
- Drag the model while right-clicking.
- Drag the model while right and left clicking simultaneously.
Zoom the View
Zoom in to view specific areas of the model, and zoom out to see a more overall view of the model.
-
Scroll the mouse wheel.
The center of zoom is determined by your cursor position.
-
Draw a circle around the area of the model you want to zoom in on. You can do
this in the following ways:
- Hold Alt and the middle
mouse button then draw.
(HyperMesh only)
- Press Z then hold left-click and
draw.
(HyperMesh only)
- Middle mouse click then draw.
(HyperGraph and MediaView only)
- Hold Alt and the middle
mouse button then draw.
Fit the View
Adjust the view to fit the objects in the modeling window.
- Click
 on the View Controls toolbar.
on the View Controls toolbar.Use the pop out menu in HyperView and HyperGraph to further decide what to fit.
- Press F on the keyboard.