Create Reports in Batch Mode
Tutorial Level: Advanced
In this tutorial, you will learn how to generate reports using Batch Mode with a previously created report template.
This exercise uses the WingFrame_DocumentReport.tpl file generated in Create a Presentation Report.
Submit Batch Execution Commands
In this step, you will run a set of commands in the Command Prompt to execute and export a Presentation report in batch mode.
- Delete outputs and save as a clean tpl.
- Remove interactive mode option from the Entity Overview modules to avoid any pop ups.
-
Launch the Command Prompt on Windows or Terminal on Linux.
The Command Prompt opens as seen in Figure 1.
Figure 1. 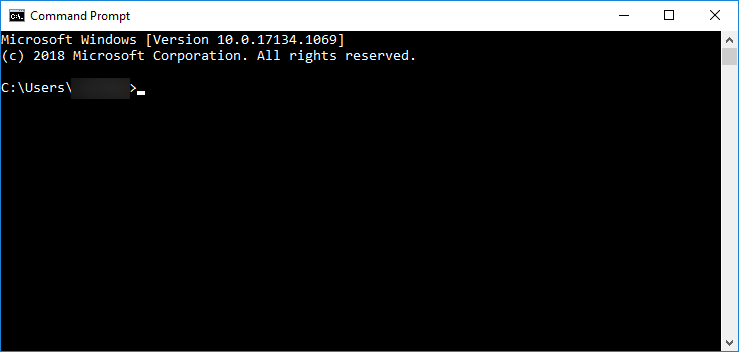
-
Enter the following content in the Command Prompt.
"<\HyperMesh Installation Folder>\hwdesktop\hw\bin\win64\hw.exe" -b -tcl "<\HyperMesh Installation Folder>\hwdesktop\mv\scripts\tcl\report\main_batch.tcl" -tplFile "<\Tutorial File Location>\WingFrame_PPTReport.tpl" -outputFileName "<\Destination Folder>\WingFrame_PPTReport_Batch.pptx" -masterDocument "<\HyperWorks Installation Folder>\hwdesktop\mv\scripts\tcl\report\templates\pptMaster.pptx" -workingDir "<\Destination Folder>" -tplParams "<\Tutorial File Location>\publish_reports\Altair_Wing.fem" "<\Tutorial File Location>\Altair_Wing.h3d" "<\Tutorial File Location>\Altair_Wing.hm"Note: <Tutorial File Location>: <installation_directory>/tutorials/hwdesktop/mv_hv_hg/publish_reports/The following arguments are required when templates are being reused on a different machine and environment:-masterDocumentto locate the master template for document or presentation report.-workingDirto set a working directory to store all temporary files and images used in creating the report.
- Confirm you picked the correct paths for all files.
-
Press Enter.
The Presentation report is executed in batch mode. The report and TPL files are saved in the selected destination folder.