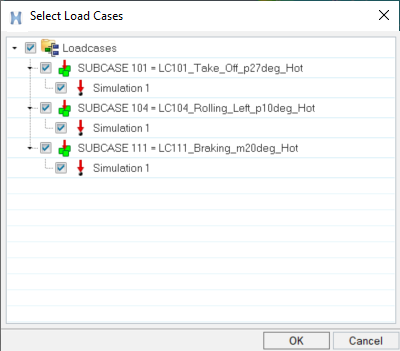Create Presentation Report
Tutorial Level: Intermediate
In this tutorial, you will learn how to create, execute, and export a Presentation report using loop results and entity overview modules.
Launch the Report
In this step, you will launch the report in HyperMesh.
- Open the Report ribbon.
- From the Report ribbon, New Report tool group, click the Presentation tool.
-
Click
 to add a new slide.
to add a new slide.
-
From the menu bar, select
The Open Session File dialog opens.
-
Browse and select the Report_Tutorial_Session.mvw
file.
The file opens in the graphics window.
-
Update Presentation Master file:
- From the File menu, click Preferences.
- Select Report from the Common section.
- Select the Default Report Type as PPT.
- In the Master Document section, for Presentation, browse and select the pptMaster.pptx file.
Create a Report Tree
In this step, you will create a report tree using Presentation report items.
-
Create a new Presentation and then click
 .
.
-
Select the layout option.
Figure 1. 
-
Select One Image with Caption.
A new slide is added to the report tree under Report.
- Name the slide Introduction.
-
Using the Entity Editor, define the text entity
properties.
-
Preview the text entity.
-
Using the Entity Editor, define the image entity
properties.
-
Select Figure 1 - Wing Model and click
 .
The image entity is executed, captured from the HyperMesh window, and updated.
.
The image entity is executed, captured from the HyperMesh window, and updated. - Preview the image entity by repeating step 6.
Export the Report
In this step, you will export the report.
-
In the Report browser, select Report and then click
 on the Report ribbon.
A file browser window opens.
on the Report ribbon.
A file browser window opens. - Browse and select the required destination folder.
- Enter Model Overview Report - PPT for the report title.
-
Click Save
The Presentation report and the report template (.tpl) are saved.
Create the Assembly Overview Module
In this step, you will create an Assembly Overview module.
-
In the Report browser, select Report and click from the Report ribbon.
An Entity Overview module is added to the report tree under Report.
-
Using the Entity Editor, define the Entity Overview
module properties.
- Name the module Level 2 Assembly Overview.
- Set Model to Page 2/Window 1.
- Set the Entity Type to Assemblies.
- Set the Assembly Level to 2.
- Set the Layout option to One Image with Caption.
-
Select Level 2 Assembly Overview module and click
Run.
The Assembly Overview - HyperView - Model Overview dialog opens.
-
Verify that notes were created in the graphics area and click
Capture Image in the Assembly Overview -
HyperView - Model Overview dialog.
The image is captured with notes and an image output is added to the report tree.
-
Click
 to close the Assembly
Overview - HyperView - Model Overview dialog.
Tip: You can view the image output using the Preview option.
to close the Assembly
Overview - HyperView - Model Overview dialog.
Tip: You can view the image output using the Preview option. -
Repeat steps 1
through 5 to
capture and execute an Entity Overview module named Level 3 Assembly.
The image is captured with notes and an image output is added to the report tree as seen in Figure 2.
Figure 2. 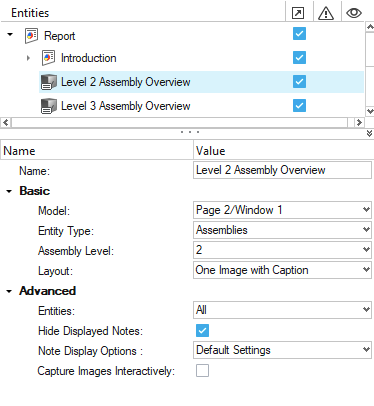
Create the Property Overview and Model Statistics Modules
In this step, you will create the Model Overview and the Properties Overview modules.
-
In the Report browser, select Report and click from the Report ribbon.
An Entity Overview module is added to the report tree under Report.
-
Using the Entity Editor, define the Entity Overview
module properties.
- Name the module Property Overview.
- Set Model to Page 2/Window 1.
- Set the Entity Type to Properties.
-
Select Property Overview module and click
Run.
The Property Overview - HyperView - Model Overview dialog opens.
-
Verify that notes were created in the graphics area and click
Capture Image in the Property Overview -
HyperView - Model Overview dialog.
The image is captured with notes and an image output is added to the report tree as seen in Figure 3.
Figure 3. 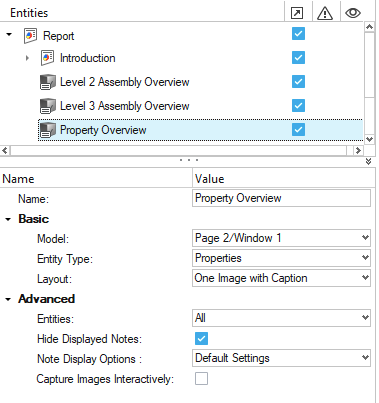
-
Click
 to close the
Property Overview - HyperView - Model Overview
dialog.
Tip: You can view the image output using the Preview option.
to close the
Property Overview - HyperView - Model Overview
dialog.
Tip: You can view the image output using the Preview option. -
In the Report browser, select Report and click from the Report ribbon.
A Model Statistics module is added to the report tree under Report.
- In the Entity Editor, set Model to Page 2/Window 1.
-
Right-click on the Model Statistics module and select
Run.
Tip: You can preview the model statistics data using the Preview option.The model statistics data is added to the report tree under Model Statistics as seen in Figure 4.
Figure 4. 
Create the Applied Forces and Displacements Results Loop Module
In this step, you will create a Loop Results module named Applied Forces and Displacement Results Loop.
-
In the Report browser, select Report and click from the Report ribbon.
A Loop Results module is added to the report tree under Report.
-
Using the Entity Editor, define the Loop Results module
properties.
-
Select Applied Forces and Displacement Results Loop and
click
 .
.
-
Select Two Images with Captions.
A slide layout is added to the report tree under the Applied Forces and Displacement Results Loop. The slide layout includes the title of the module, two images, and two captions.
-
Using the Entity Editor, define the first image entity
properties.
- Rename the first image entity Applied Forces.
- Set Model to Page 3/ Window 1.
- Set the Output Type to Animated GIF.
-
Using the Entity Editor, define the second image entity
properties.
- Rename the image entity Displacement Results.
- Set Model to Page 3/ Window 2.
- Set the Output Type to Animated GIF.
-
Using the Entity Editor, update the first text
entity.
- Using the Entity Editor, update the second text entity.
-
Select Applied Forces and Displacement Results Loop
module and click Run.
Note: The execution process may take several minutes.Tip: You can view the images and results table using the Preview option.The required images and results table are added to the report tree under Applied Forces and Displacement Results Loop as seen in Figure 5.
Figure 5. 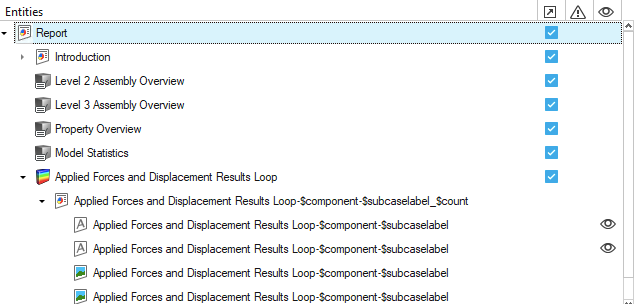
Create the Composite Stress Results Loop Module
In this step, you will create a Loops Results module named Composite Stress Results Loop.
-
Select Report and click .
A Loop Results module is added to the report tree under Report.
-
Using the Entity Editor, define the Loop Results module
properties.
-
Select Composite Stress Results Loop module and click
 .
.
-
Select One Image with Caption.
A slide layout is added to the report tree under Composite Stress Results Loop. The slide layout includes the module title, one image, and one caption.
-
Using the Entity Editor, define the image entity
properties.
-
Right-click on the Composite Stress Results Loop module
and select Run.
Note: The execution process may take several minutes.Tip: You can view the images and results table using the Preview option.The required images and results table are added to the report tree under Composite Stress Results Loop.
Export the Report
In this step, you will export the report.
-
Right-click at Report level and click Expand All.
This expands all child levels in the report tree. The tree structure provides the insight of the report Table of Contents that will be exported as a Presentation report.
Figure 8. 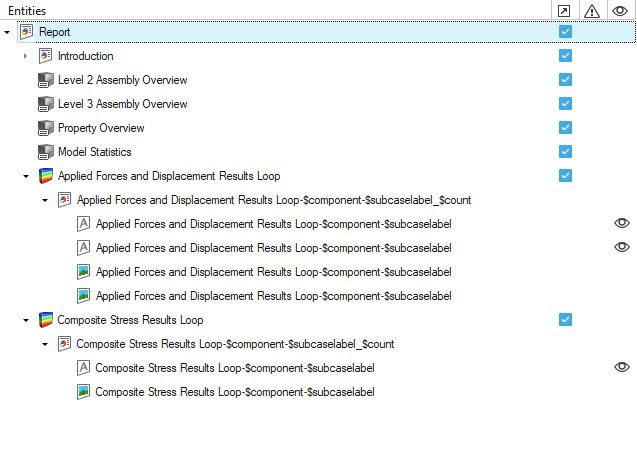
-
In the Report browser, select Report and then click
 in the Report toolbar.
A file browser window opens.
in the Report toolbar.
A file browser window opens. - Browse and select the required destination folder.
- Enter WingFrame_PPTReport as the report title.
-
Click Save.
A working window opens while saving the Presentation report. A Presentation report and report template (.tpl) are saved. The PowerPoint file opens automatically. The content is added to the report in a live session.