Cut Holes
Use the Cut Hole tool to generate holes in surfaces/2D mesh/FE geometry using various kind of shapes.
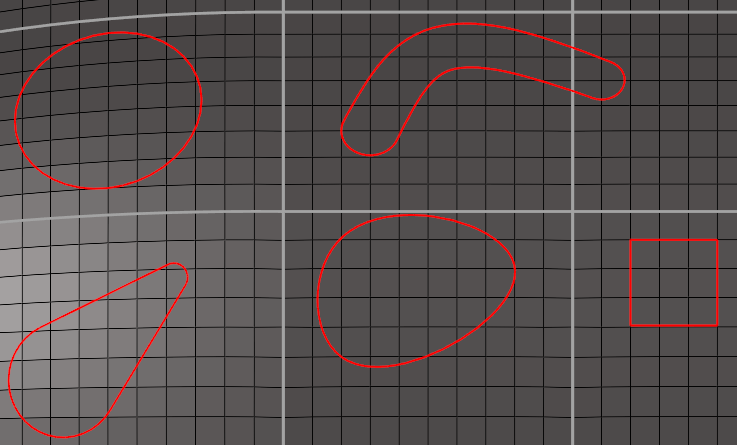
-
From the 2D ribbon, click the Cut
Hole tool.
Figure 1. 
- Optional:
On the guide bar, click
 to define options for rebuilding mesh after holes are cut.
to define options for rebuilding mesh after holes are cut.
- Select the surfaces or elements on which to cut holes.
-
Select the hole shape from the drop-down menu on the guide bar.
Option Description Circle - Click and drag to draw the circle.
- Adjust the radius in the microdialog.
- Click Add Circle.
Curved Hole - Select two or more points to draw the curved hole.
- Adjust the first and second radius in the microdialog.
- Toggle the Rounded ends icon to control the shape at the ends of the curved hole.
- Click Add Curved Hole.
Polyline - Select two or more points to draw the polyline.
- Click Add Polyline in the microdialog.
Rectangle - Click and drag to draw the rectangle.
- Adjust the length and width in the microdialog.
- Click Add Rectangle.
Slot - Click and drag to draw the slot.
- Adjust the length and the first and second radius in the microdialog.
- Click Add Slot.
-
Continue creating as many shapes as necessary.
Tip:
- Click
 in the microdialog to reposition the shape.
in the microdialog to reposition the shape. - Shift + left-click to remove a shape or a curve point.
- Click
- Click Cut Holes on the guide bar.