Import Geometry or FEM using HyperMesh
MotionView invokes HyperMesh in the background which imports the CAD into a component collector. The surfaces of the components are meshed and exported to a specified graphic H3D file for visualization in MotionView. Each component collector is brought into MotionView as a body, and the mass and inertia properties are determined on a unit density basis (provided HyperMesh is able to create a solid entity successfully). An option is available to specify density for each body based on which the actual mass and inertia are assigned to the bodies.
The import tool also has a feature to launch HyperMesh, which works interactively to mesh the surfaces as chosen, and select nodes that can be imported as points.
The steps below outline how to import a CAD or FE file using the Import CAD or FE using HyperMesh dialog.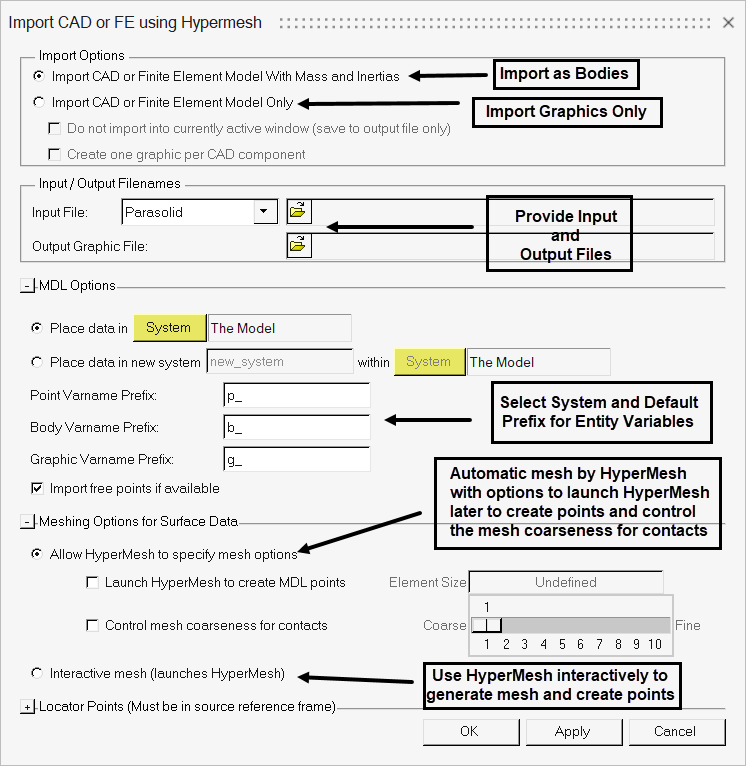
- From the File menu, select to display the Import CAD or FE using HyperMesh dialog.
-
Specify the import options.
- Import CAD or Finite Element Model With Mass and Inertias - Import CAD or FE models as bodies with mass and inertia. Refer to Note 1 below for available CAD/FE formats with this option.
- Import CAD or Finite Element Model Only - Import graphics only.
If Import CAD or Finite Element Model Only is selected, the following sub-options are available:- Do not import into currently active window (save to output file only) - Convert CAD to graphics H3D without importing into the current active MotionView window.
- Create one graphic per CAD component - Select this option to create a unique graphic entity for each component in the H3D file, otherwise, only one graphic entity will be created for all components.
-
Select the importing CAD or FE file containing the source data for translation
using the Input File selector.
- Select the CAD or FE type from the drop-down menu.
- Specify the H3D file name which holds the graphic information using the Output Graphic File selector.
-
Under MDL options, select the system into which the resulting MDL data is to be
loaded.
- Place data in System
- Place data in new system
- Click the System collector and identify a system.
-
Control the prefix for the variable names for the created points, bodies, and
graphics.
- Enter a default variable into the Point Varname Prefix field.
- Enter a default variable into the Body Varname Prefix field.
- Enter a default variable into the Graphic Varname Prefix field.
- Select the Import free points if available check box to import any free points available in CAD as an MDL point.
-
Specify the meshing options for the surface data.
- Allow HyperMesh to specify mesh options - Allow HyperMesh to mesh the surfaces with the default mesh options.
- Interactive mesh (launches Launches HyperMesh) - Launches HyperMesh with the source file loaded, which allows you to mesh as per your choice and macros to create MDL points.
If Allow HyperMesh to specify mesh options is selected, the following sub-options are available:- Launch HyperMesh to create MDL points - Launches HyperMesh specifically with a macro, allowing you to select FE nodes that will become MDL points.
- Control mesh coarseness for contacts - Select the
check box to access options which allow you to control the mesh coarseness
for the contacts. Use the slider bar to adjust the mesh from coarse to fine
(1 - 10). The default setting is 5.
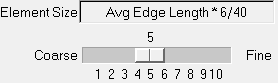
- Optional:
Expand the Locator Points (Must be in source reference
frame) section.
Three tags in the coordinate system of the geometry file that are stored in the H3D graphics file. During import to the MDL model, these three points can be matched to three MDL points and you can select auto-position, auto-orient, and auto-scale based on those three points. For HyperMesh files, node IDs can be used in place of coordinates.
- Review the information and click OK.
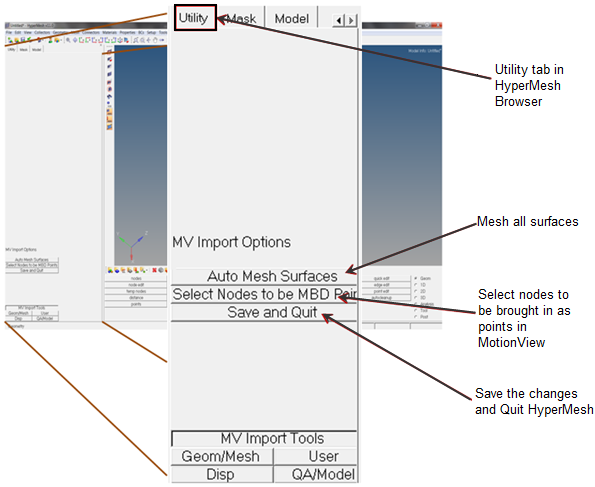
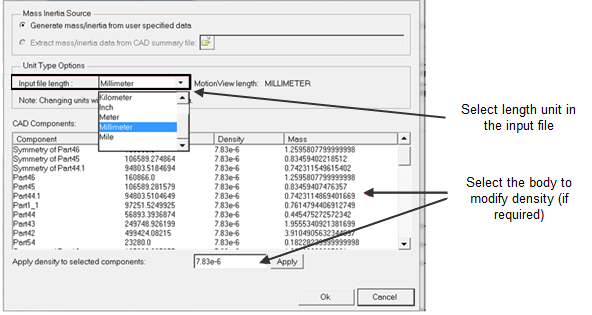
- The following CAD/FE types are supported for the Import CAD/FE with
Mass/Inertia option:
Catia HyperMesh JT Nastran Optistruct Parasolid ProE SolidWorks STEP UG - The following additional CAD/FE types are supported for Import CAD/FE
only:
Abaqus ACIS Ansys DXF DXF HyperMesh Ascii IGES/IGS LS-Dyna Pamcrash2G PDGS Permas Optistruct VDAFS - Some of the CAD formats like Catia and UG could need additional CAD reader license and library settings. Refer to CAD Reader Support for more details.
- The densities assigned are only applicable at the time of the import process, and they cannot be changed once the import is completed. The volume information will not be available until after the import process is complete.
- The accuracy and tolerance of mass/inertia and CG location for FE models can vary marginally based on the coarseness of the mesh.
- The mesh is used for graphic visualization only since this import is restricted to rigid bodies only. There are no quality requirements on the mesh.