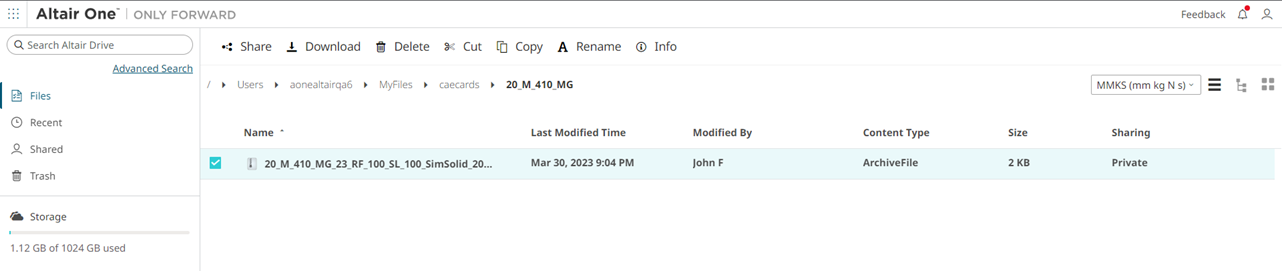Download Materials for CAE Applications
Download the simulation-ready files to your local workstation and save the file to My Files location in Altair Drive.
To download a CAE file:
-
Select a material.
The Info tab displays general information about the selected material.
-
Click CAE Model.
The CAE Model tab is displayed.
Figure 1. CAE Model 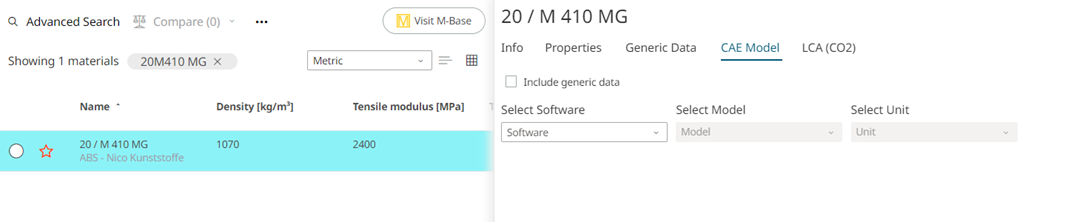
-
Select the solver or CAE application name from the Select
Software list.
AMDC provides wide number of solvers and applications, the following table provides the list of software and material models:
Table 1. Software/Solver Material Model CADFEKO Dielectric (frequency independent) Dielectric (frequency list) Lossy Metal (frequency independent) FLUX Linear magnet described by the Br magnet Nonlinear magnet described by a spline HyperLife Inspire Inspire Extrude Polymer Inspire Form Inspire Mold Inspire Print 3D Binder Sinter OptiStruct MAT1 MATS1 Radioss LAW1 LAW2 LAW36 LAW36+/FAIL/BiQUAD LAW36+/FAIL/TAB1 SimLab Elastic Plastic SimLab Injection Molding SimSolid Abaqus Elastic Plastic Johnson-Cook Plastic with Damage and Failure Ansys Elastic Plastic Ls-Dyna Mat1 Mat24 Mat98 Mat24+GISSMO PamCrash Mat100 Mat103 Johnson-Cook Cadmould Figure 2. Select Software 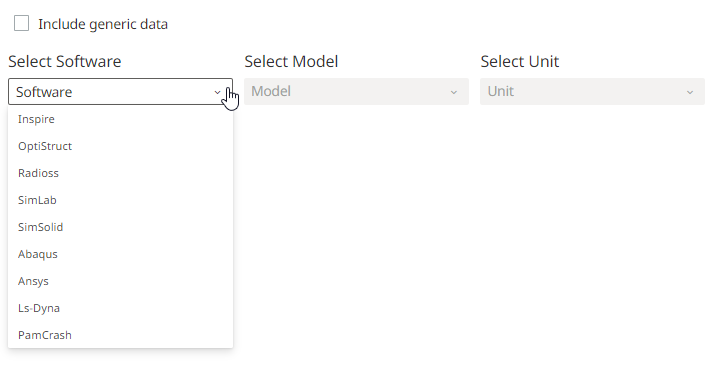
- From the Select Model list, select the solver specific material law.
-
For non-linear material cards, AMDC allows you the option to select the curve
data to be exported at various temperatures or strain rates.
Figure 3. CAE Model Plot Data 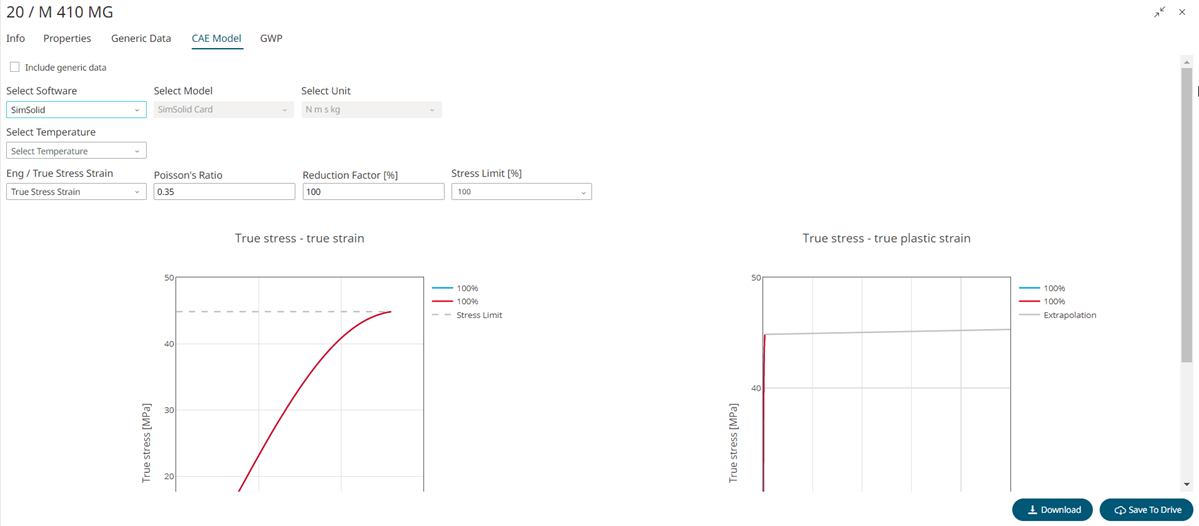
-
Select the required unit system from the Select Unit
list.
A preview of CAE material data is available to view. By default, the preview is collapsed, click
 to
preview the CAE Card details.
to
preview the CAE Card details.Figure 4. Preview of CAE Material Data 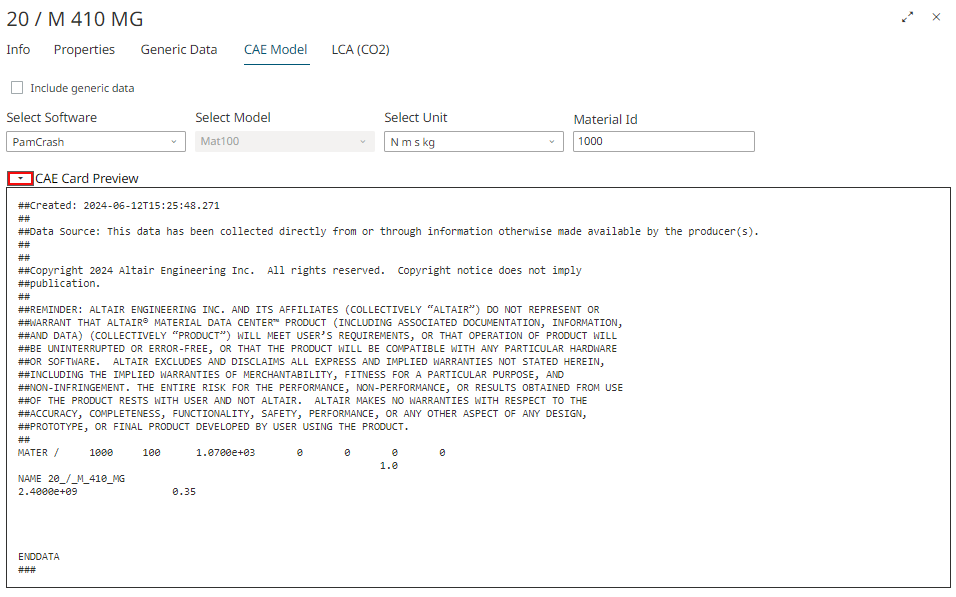
Note: Use full screen to preview the text data.
to preview the text data. -
Select Include generic data to view generic data for the
missing material properties.
With the generic data, the CAE Model options Software and Model are extended. AMDC provides generic data from the same class of materials.
Figure 5. Generic Data 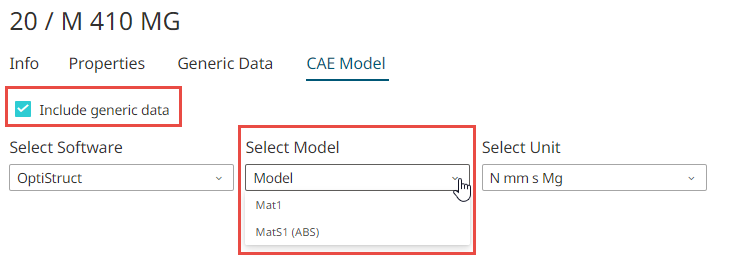
-
From the Select Model list, select the additional value
MatS1(ABS) to view the generic data.
The additional material properties data, chart data, and a text preview of the CAE Material card are displayed.
Figure 6. OptiStruct with Generic Data 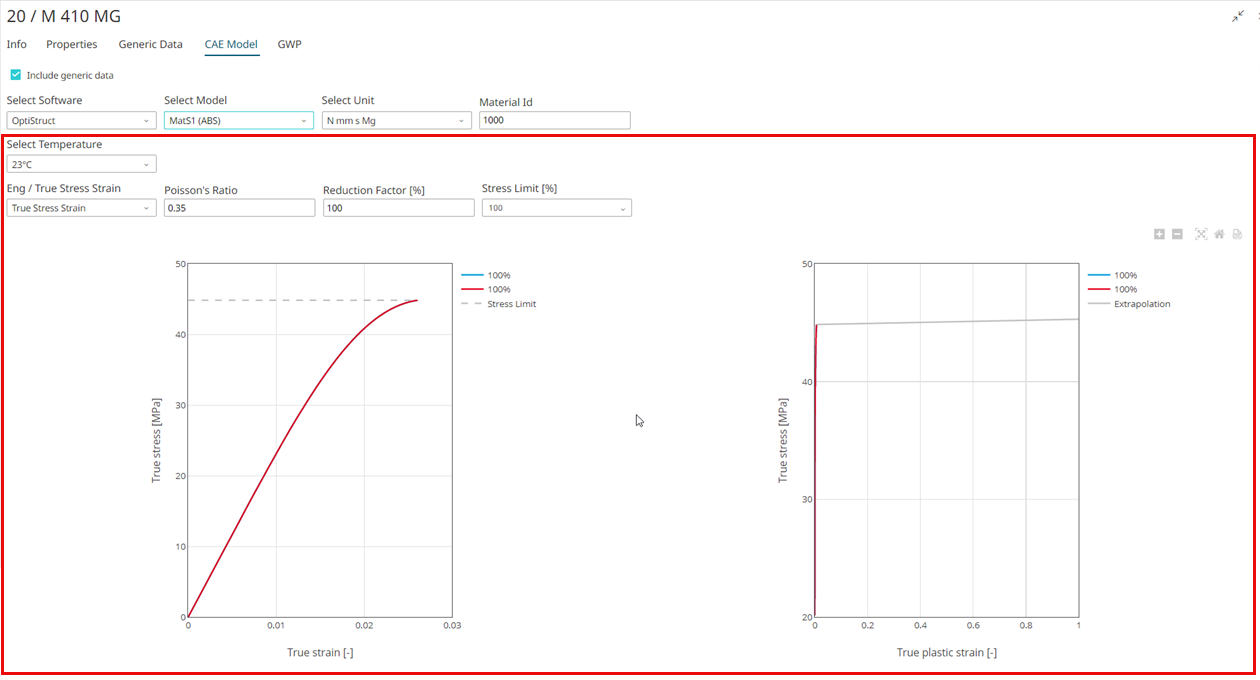
You can modify the generic data to analyze the material details.
Hover over the plot area to view chart options such as zoom in, zoom out, auto scale to original chart view, reset axes, and export it as a PDF document.
-
Enter an identification number for the material in
Material Id.
Note: Use the arrow keys

 to select a number. By default, the material id
is 1000.
to select a number. By default, the material id
is 1000. -
Click Download.
The CAE Model is downloaded to your personalized download location on your local workstation.Note: You can encrypt the CAE file data before downloading it for OptiStruct and Radioss Solvers.
-
Click Save to Drive.
A notification is displayed: Downloading Success! Open file location.
Figure 7. Save CAE Model Data to Altair Drive 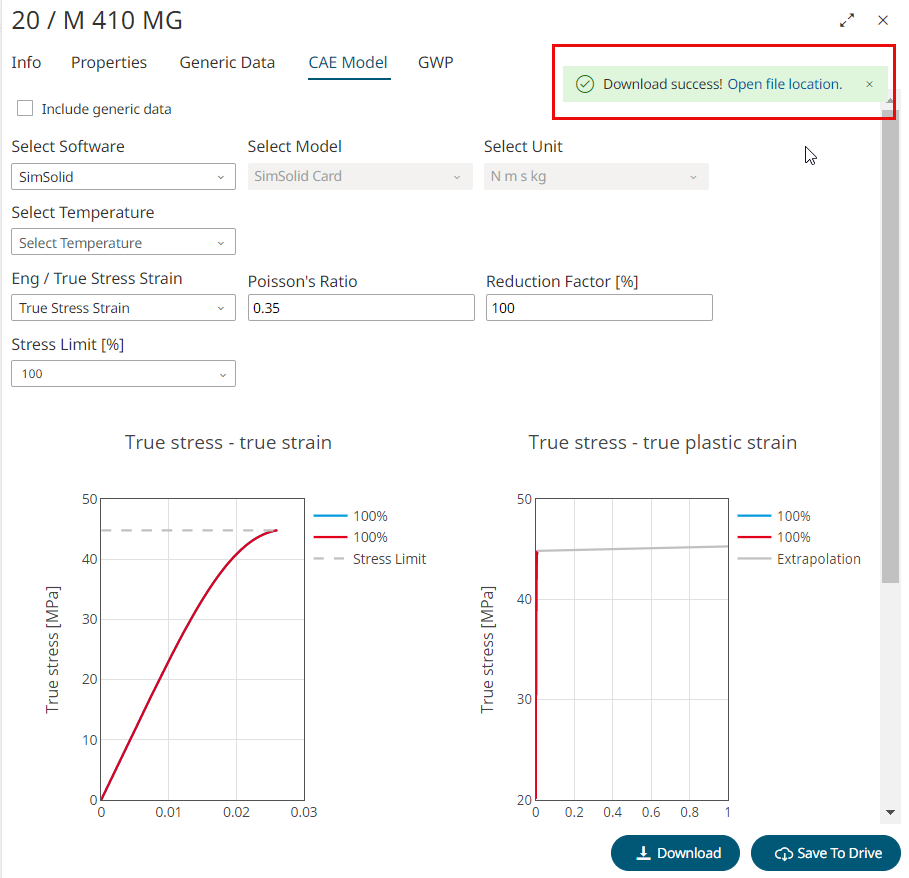
-
Click the Open file location link in the notification.
The CAE model files that are saved under the My Files location in Altair Drive will be launched in a new tab.
Figure 8. Launch CAE Model files location