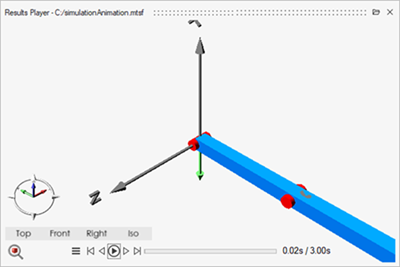Animate Results
Create 3D animations for simulations that include Modelica Multibody blocks.
-
Load a mechanical system model that includes Modelica Multibody blocks.
Example: .
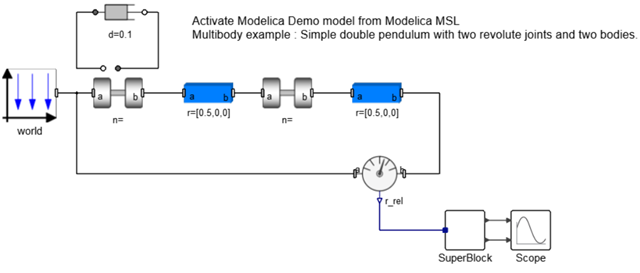 Note: This demo's animation is activated by an initialization script. See Initialization Script for more information.
Note: This demo's animation is activated by an initialization script. See Initialization Script for more information. -
On the ribbon, select .

The Animation Parameters for Modelica Multibody dialog appears: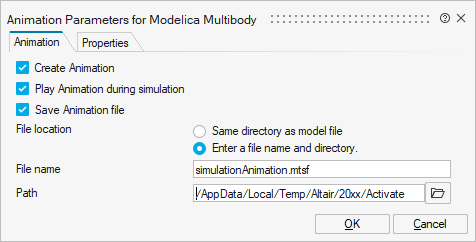
-
On the Animation tab, select from the following options:
Parameter Description Create Animation Create an animation of your model simulation. A notice icon is displayed on the ribbon when this option is selected. For convenience, if you wish to disable the option, you can click the icon rather than deselecting the option from the animation dialog.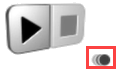
Play Animation during simulation Play the animation in real time while your simulation is running. Save Animation file Save the animation as an .mtsf file. Enter a file name and path for the file. -
Select the Properties tab to define the properties for
the animation window including docking state, size and position.
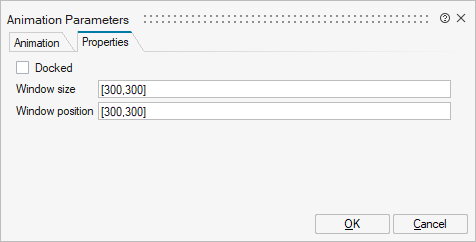
-
Run your simulation.
If you selected the option to Play Animation during simulation, the 3D Viewer plays the animation of your model in real time while the simulation runs.
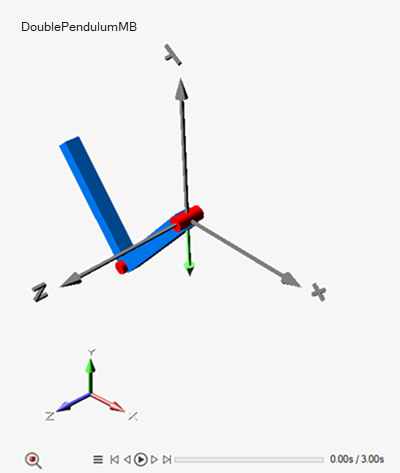
Note: You may need to move or close browsers if they are blocking the 3D Viewer window. -
Play the animation using the controls on the toolbar at the bottom of the 3D
Viewer window.

Define Animation Settings
-
Select the Settings button on the Animation toolbar.

-
Define the Animation Settings.
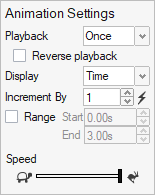
Animation Setting Description Playback Select an option to play the animation: - Loop: Play on a continuous loop.
- Bounce: Play between forwards and backwards.
- Once: Play one time.
Display Change the speed of the animation. Increment By Increase the value in the counter to skip frames during playback. Click  to restore the default
values.
to restore the default
values.Range Select Range to define the frames where the animation starts and ends. Limiting the range enables you to study specific details in the simulation. To jump to the defined range points, press the Ctrl key while clicking the Start or End icons, respectively. Speed Drag the slider to change the speed of the animation from slow  to fast.
to fast. 
Animation Toolbar Controls
Use the controls on the animation toolbar to play your animation.

| Animation Toolbar Control | Description |
|---|---|
 |
Play the animation. |
 |
Pause the animation. Tip: You
can also press the Spacebar to play and
pause the animation. |
  |
Use the arrow buttons or enter a time or frame value to move to the previous or next frames in the animation. Define the option to display time or frame in the Animation Settings. |
 |
Move to the first or last frames of the animation. |
 |
Drag the slider to view a particular point during the
simulation. Tip: Increment:
Select the slider, then use your arrow keys or scroll wheel to
move frame-by-frame through the animation. |
 |
Click the Settings button to modify the Animation Settings. |
Define the Model View
Define the axis from which to view the model in the animation.
-
Select the Global Axis button in the 3D Animation Viewer.
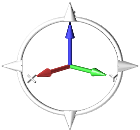
- Choose a Top, Front, Right, or Isometric view of the model.
View Multiple Animations
Use the tabs in the 3D Viewer to view the animations from multiple model simulations.
- Load at least two multibody models.
- Set up and simulate each model with the Animation option selected in the Simulation Parameters dialog.
-
Select a tab for the model animation that you would like to review.
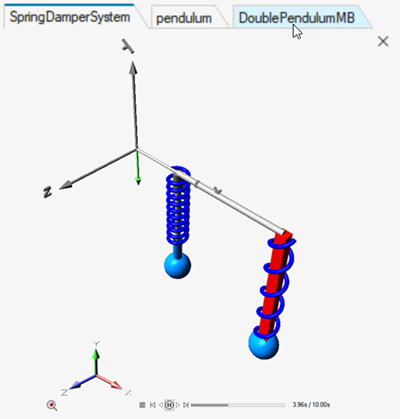
View Animation in MTSF Files
Use the Results Player to view the animation in an .mtsf model file.
- On the ribbon, select .
-
Select
 and navigate to an .mtsf file that contains animation.
and navigate to an .mtsf file that contains animation.
-
Use the controls at the bottom of the Results Player dialog to play the
animation.