The Model Browser
Use the Model Browser to organize your model, organize analysis and optomization objects, and access objects that aren't currently shown in the modeling window.
-
Press the F2 key to open the Model Browser, or use the
View menu.
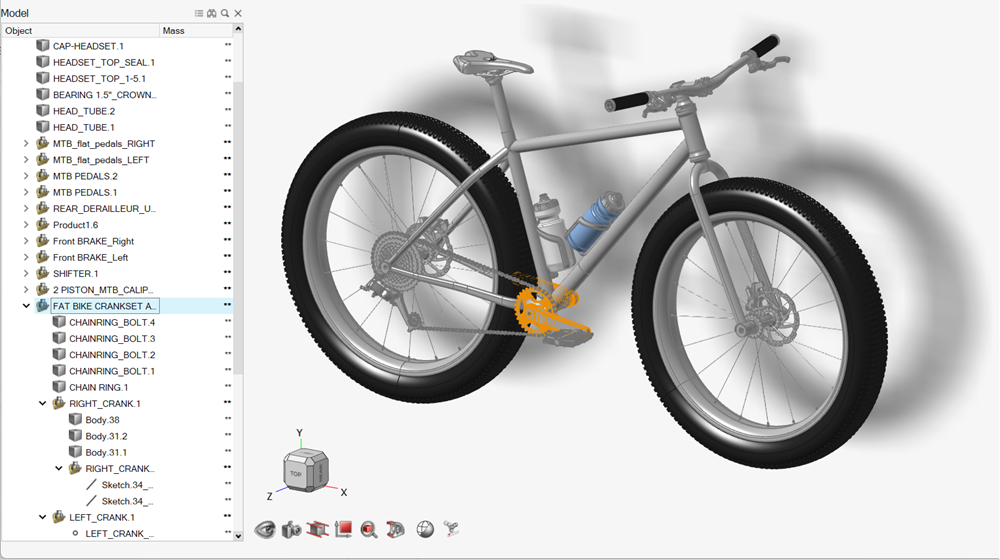
-
Use the Model Browser to:
- Find and search for objects in your model.
- Show and hide objects in your model.
- Organize parts into assemblies and alternatives.
- Organize loads, supports, and displacement constraints into load cases.
- Configure your model by activating and deactivating parts and assemblies.
Tip:
- By default, the Model Browser is docked on the left side of the application window, but it can be undocked and repositioned as needed.
- Each object in the Model Browser is preceded by an icon that indicates the type of object.
- Some properties such as mass, element size, and thickness can be displayed in the Model Browser by right-clicking on the Object column to open the Browser Properties window.