Mass Targets
When running topology or gauge optimization and maximizing stiffness, mass targets are used to specify the amount of material to keep.
For topology optimization, this target can be defined either as a percentage of the total volume of the design space or as the total mass of the entire model. If you have more than one design space, you can set targets for each design space individually. You can also set the mass target to none.


Define a Mass Target
Define mass targets as a percentage of the total design space volume, total mass, or specify per design space.
-
On the Structures ribbon, click Run Optimization
 on the Optimize icon.
on the Optimize icon.
Tip: To find and open a tool, press Ctrl+F. For more information, see Find and Search for Tools. - Select Topology or Gauge for the optimization Type.
- Select Maximize Stiffness for the optimization Objective.
-
For Mass Targets, select a method from the pull-down
menu.
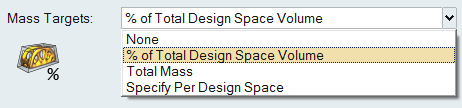
Mass Target Method Steps % of Total Design Space Volume Click on one of the preset percentages. Hold down the Ctrl key to select multiple mass targets. (Setting multiple mass targets will launch multiple runs) Total Mass In Target mass, enter a target value for the total mass of the model after optimization. Specify Per Design Space For each design space in the table, enter either a Target Mass or a Percent volume. - Define additional optimization constraints and options as desired.
- Click Run to start the optimization.
Percent of Total Design Space
One option for specifying a mass target when running a topology optimization is by percentage of the total volume of the design space. For example, if you specify a 30 percent mass target, then 70 percent of the material is carved away from the design space, leaving 30 percent of the original material. You can specify more than one mass target percentage at a time, with each target producing a separate run. Note that optimization may not always produce an answer for every percentage you specify, as the lower the percentage, the more challenging it is to produce an answer. Typical percentages range from 20 to 50 percent.
- For Mass Targets, select % of Total Design Space
Volume from the pull-down menu.
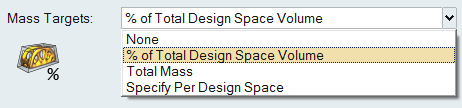
-
Click on one of the preset percentages. Hold down the
Ctrl key to select multiple mass targets. (Setting
multiple mass targets will launch multiple runs).

- To specify more precise percentage targets, click the radio button next to the text
box and enter one or more percent values, separated by commas.

Total Mass
A second option for specifying a mass target is to enter the total mass for the entire model. When running a topology optimization, this is the total mass after optimization, including both design and non-design spaces. You can specify more than one mass target at a time by entering values separated by commas, with each target producing a separate run. Keep in mind that the lower the mass target, the more challenging it is for the solver to produce an answer.
If you are optimizing multiple design spaces that have different part materials, the result for total mass will be different from the result for percent of total design space, because it increases the volume of the generated shape in the area with the weaker material.
When running a gauge optimization, this is the total target mass of the model after optimization, which is achieved by optimizing the gauge thickness of each individual part in the assembly. The target mass defaults to the total mass of the parts before optimization.
- For Mass targets, select Total Mass from the
pull-down menu (topology only).

- In Target mass, enter a target value for the total mass of the model after optimization. For topology optimization, you can specify more than one target mass by entering multiple values separated by commas.
Specify Per Design Space
If you are running a topology optimization and have more than one design space in a model, you can specify the mass target for each design space individually. Choosing this option opens a table listing all of the design spaces where you can enter a target mass for each. In this table you can specify a mass target directly, or you may enter a target as percentage of the design space mass.
- For Mass targets, select Specify per Design Space
from the pull-down menu.
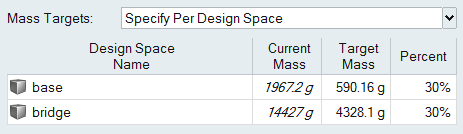
- For each design space in the table, enter either a Target Mass or a Percent volume.