Set Up and Run an Optimization
To run an optimization, select the Run Optimization tool, choose a run type and objective, and click Run.
-
On the Structures ribbon, click Run Optimization
 on the Optimize icon.
on the Optimize icon.
Tip: To find and open a tool, press Ctrl+F. For more information, see Find and Search for Tools.The Run Optimization window opens.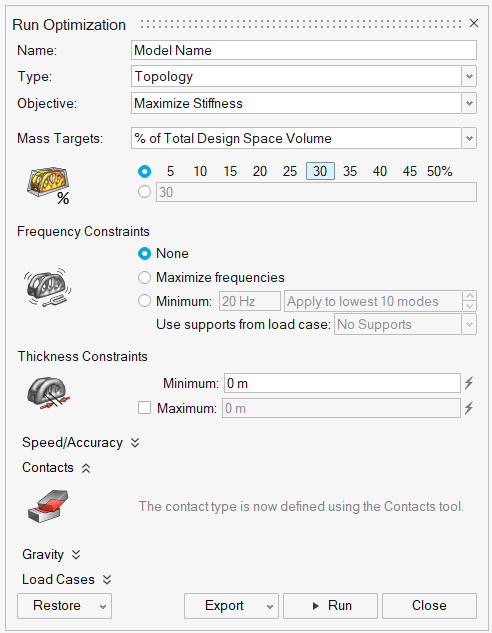
- The Name of the run defaults to the name of the model, but you can enter an alternate name in the text entry field.
- Select an optimization Type and Objective.
- Optional:
Make selections for the remaining optimization options, including
Speed/Accuracy, how to handle Contacts, and whether to include Gravity. Click
the
 next to each option to expand the section. If at any time
you want to restore the default options, click the
next to each option to expand the section. If at any time
you want to restore the default options, click the  button next to the option.
button next to the option.
-
If you have created multiple load cases, click the
 button
next to Load Cases, select the checkbox next to each load
case you want to optimize, and decide whether to enable Inertia
Relief.
button
next to Load Cases, select the checkbox next to each load
case you want to optimize, and decide whether to enable Inertia
Relief.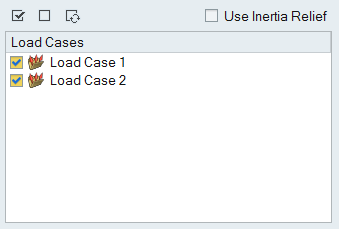
- Click the Run button to start the optimization. When the run completes, you are alerted by a flag that pops up over the Optimize icon. A green flag indicates the run was successful, while a red flag indicates the run failed.
- Click the green flag on the Optimize icon or double-click the name of the run in the Run Status window to view the optimization results.
- The run Name is appended with several parameters to identify it, as well as a counter that is incremented each time you run an optimization on that particular part.
- Once the optimization is complete, you can interactively view the results using the Shape Explorer.
- You can save or delete runs using the right-click contact menu in the Shape Explorer or Model Browser.
- If you don't want to wait for the run to finish, you can close the Run Status window and continue working. You can check on the status of a run at any time by clicking the Run Status tool on the Optimize icon.
Run Status
View the status of the current run, as well runs for the current model that have not yet been viewed. To see all past runs, you need to view the run history.
-
Hover over the Analyze icon, then select the
Run Status tool.

Tip: To find and open a tool, press Ctrl+F. For more information, see Find and Search for Tools.The run status window is displayed.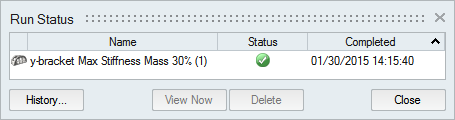
-
When the run is complete, review its status.
Status Description Note 
The run completed successfully. This is also indicated by a green flag above the Analyze icon. You can click the green flag to display the results. 
The run was incomplete. If running an analysis, the run was incomplete. Some but not all of the result types may be available. You should run a new analysis to generate complete results.
If running an optimization, the run was completed but with warnings or violations. Double-click the name of the run in the Run Status dialog, and then click the Design Violations button in the Shape Explorer for more information.

The run failed and no meaningful results are available. This is also indicated by a red flag above the Analyze icon. -
View one or more runs.
- To view a run, double-click the row.
- To view multiple runs, hold down Ctrl or
Shift while clicking the rows, and then click
the View Now button.Note: If several runs are associated with the same part, the result from the most recently completed run for that part will be activated in the modeling window.
- To open the directory where a run is stored, right-click the run name and select Open Run Folder.
- To view deleted or previously viewed runs, click the History button.
- To delete a run, select the run and press Delete. You can also delete runs using the right-click context menu in the Analysis Explorer and the Model Browser.
Run History
View, sort, open, and delete past runs for the current and previous models.
-
Hover over the Analyze or Analyze
Fluids icon, then select the Run
Status tool.

Tip: To find and open a tool, press Ctrl+F. For more information, see Find and Search for Tools.The run history is displayed.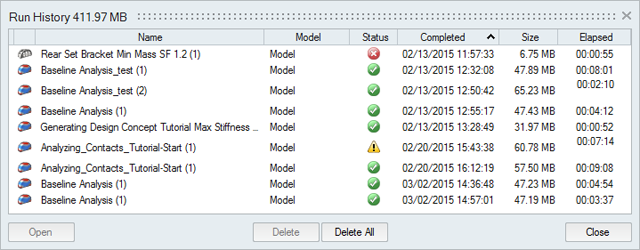
-
Review the status of the run.
Status Description Note 
The run completed successfully. 
The run was incomplete. If running an analysis, the run was incomplete. Some but not all of the result types may be available. You should run a new analysis to generate complete results.
If running an optimization, the run was completed but with warnings or violations. Double-click the name of the run in the Run Status dialog, and then click the Design Violations button in the Shape Explorer for more information.

The run failed and no meaningful results are available. - To view a run, double-click the row.
- To open the directory where a run is stored, right-click the run name and select Open Run Folder. The default directory where the run history is stored can be changed in the Preferences under Run Options.
- By default, you will receive a notification when the run history exceeds a certain size. You can change the size limit or turn off the notification in the Preferences under Run Options.
- To delete a run, select the run and press Delete.