Contacts
You can define Contacts as bonded, sliding, separating, or no contact. When running SimSolid analysis, you can have a mixed case of sliding and separating contacts. When running OptiStruct analysis, all contacts must be either sliding or separating.
This tool detects possible contacts in your model. If contacts aren't found, you can manually increase the search distance to find contacts between parts.

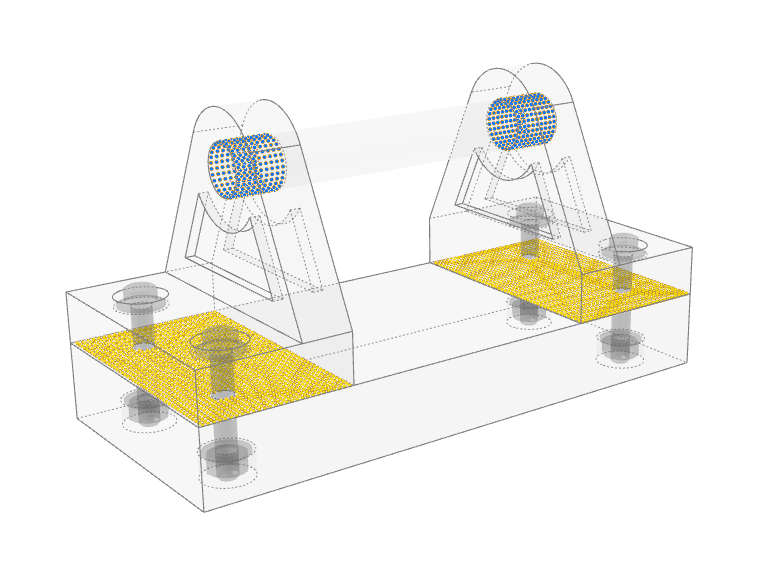
Defining Surface Contacts
Find neighboring surfaces and designate whether they should be bonded, sliding, separating, or have no contact.
The default contact is bonded so models will be connected and run without any changes. When you add connections such as fasteners, joints, or welds, the bonded contact is changed to no contact for faster runs. You can change the connections to sliding or separating for more accurate results, but this will increase your run times.
-
On the Structure ribbon, select the Contacts
tool.

Tip: To find and open a tool, press Ctrl+F. For more information, see Find and Search for Tools. -
Select Surfaces on the guide bar.

-
Click the Find button.
No contact (default) is shown in gray, bonded contacts are shown in blue, sliding in yellow, and separating in green.
-
Select a contact to redefine, and change its type in the microdialog.
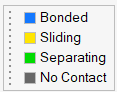
Note: No Contact allows faster processing, and choosing different contact types allows you to obtain more accurate results. -
To redefine all displayed contacts of the same
type:
- Click the Auto button on the guide bar and select Bonded, Sliding, Separating, or No Contact from the list.
-
Click Redefine All to apply changes to the
entire group.
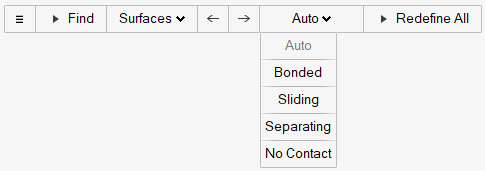
- Right-click and mouse through the check mark to exit, or double-right-click.
- Inspire detects contact between surfaces and solids, but not all cases are considered valid. See Defining Part-to-Part Contacts (OptiStruct Only)
- Two parts that are in contact in multiple locations must have the same type of contact at each location.
- OptiStruct analysis supports both surface-to-surface and node-to-surface type contacts. Use to choose the contact type.
Defining Part-to-Part Contacts (OptiStruct Only)
Create contacts between parts manually.
-
On the Structure ribbon, select the Contacts
tool.

Tip: To find and open a tool, press Ctrl+F. For more information, see Find and Search for Tools. -
Select Parts on the guide bar.

-
Click the Find button.
No contact (default) is shown in gray, bonded contacts are shown in blue, sliding in yellow, and separating in green.
- Select two parts.
- Click Define on the guide bar, or click on the selected red parts to define the contact. Part-to-part contacts are automatically defined as bonded.
-
Select Bonded, Sliding,
Separating, or No Contact in
the microdialog.
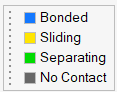
- Right-click and mouse through the check mark to exit, or double-right-click.
- Inspire detects contact between surfaces and solids, but not all cases are considered valid. (View examples of valid and invalid contacts later in this topic)
Microdialog Options
Click a selected contact to open a microdialog and change the type. The options are Bonded, Sliding, Separating, or No Contact.
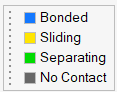
- Select Bonded if parts are bonded or glued together.
- Select Sliding if there is relative sliding between the parts.
- Select Separating if the relative parts can separate.
- Select No Contact if parts are close but you don't want them to have contact.
Disconnected and Overlapping Groups (SimSolid Only)
Find and review any disconnected or overlapping groups of parts using the Disconnected Groups tool on the Contacts icon.
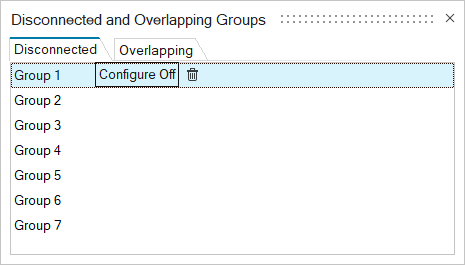
| To | Do this | Note |
|---|---|---|
| Configure off a group | In the Disconnected and Overlapping Groups dialog, select the desired group, and then select Configure Off. | When the group is configured off, it's excluded from calculations like mass summaries, static weight calculations, optimization, etc. |
| Delete a group (Del) |
|
|
| Fit a group (F) | Select the group, and then press
F. To show the entire model, press F again. |
The view is adjusted to fit tightly around the selected groups. If no groups are selected, the view fits all shown groups. |
| Isolate a group (I) | Select the group, and then press I.
To show the entire model, press I again. |
Isolating an object zooms in and temporarily hides all other objects. |
Contacts Table
The Contacts table lists all of the contacts in your model including the type of connection and the parts it connects.
Click the ![]() satellite icon on the Contacts tool to display the table.
satellite icon on the Contacts tool to display the table.

The table data can be edited with the following actions:
| To | Do this | Note |
|---|---|---|
| Rename a contact | Select the cell in the table and then click again to make the field editable. | |
| Change the connection type | Select the cell in the table and then select a different option from the list. | |
| Change the search distance | Select the cell in the table and then enter a value. | This shows the minimum gap (the exact minimum distance between the two
parts). The search distance for an individual contact defined in this table
will override the global Auto search distance defined in the Find Options |
| Change the clearance |
|
By default, the Contact Clearance and Friction columns are
hidden. Two parts with a 3 mm gap and 1 mm clearance means contact will not occur until the gap decreases to 2 mm. Friction is a range between 0 and 1 where, 0 is sliding and 1 is bonded. |
| Add friction to a Sliding or Separating contact |
|
|
| Sort a column | Click the column header. Click repeatedly to toggle between ascending and descending order. | |
| Add or remove columns | Right-click on a column header. |
Contact Clearance
Contact clearance is an advanced feature used to either force or prevent contact in cases where there is a slight separation between contacting parts. It is only considered when running an analysis or optimization with Sliding or Separating contact types defined.
To edit the contact clearance for an individual contact:
-
Click the List Contacts
 satellite icon on the Contacts tool.
satellite icon on the Contacts tool.
-
Right-click a column header on the Contacts Table and select Clearance to add
it to the table.
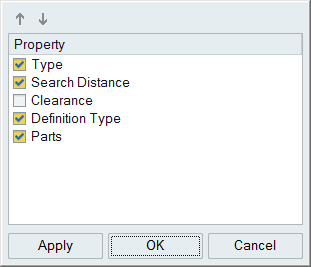
- Enter a clearance for the desired contact in the table. To enforce a contact from the beginning of the solution, set the contact clearance to 0.0. If you want the parts to operate independently and only contact if they physically touch during the load case, remove 0.0 and set the value to (none). To enforce an interference fit, enter a positive clearance. To add clearance between touching parts, enter a negative value into the contact clearance field.
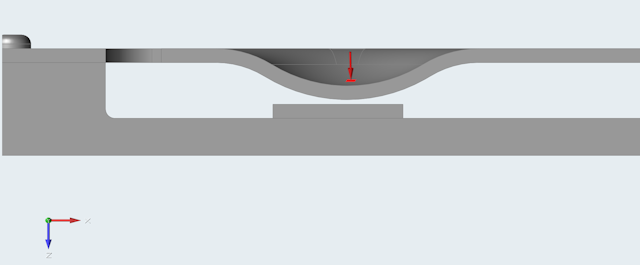
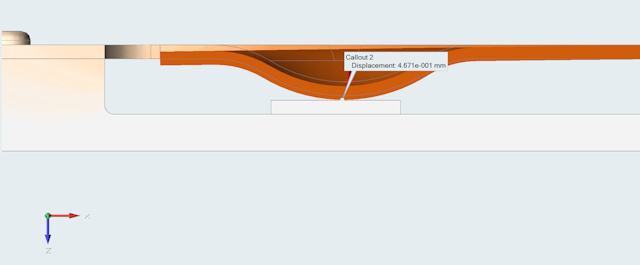
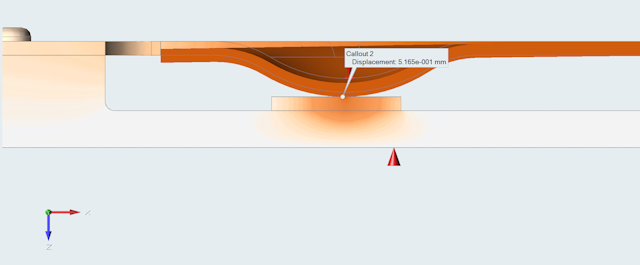
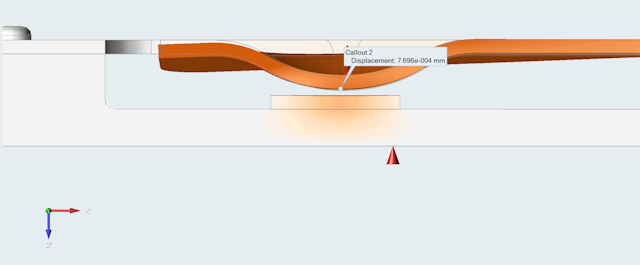
Mouse Controls and Keyboard Shortcuts
| To | Do this |
|---|---|
| Select a contact | Left-click a contact to select it. |
| Select multiple contacts | Hold down the Ctrl key and left-click, or use box selection. |
| Deselect contacts | Hold down the Ctrl key and left-click a selected contact. |
| Deselect all contacts | Left-click on an empty space in the modeling window. |
| Delete part contacts | Select a manually defined part contact in the Contacts table and click Delete. |
| Exit the tool | Right-click and mouse through the check mark to exit, or double-right-click. |
Valid and Invalid Contacts
Inspire detects contact between surfaces and solids, but not all cases are considered valid.
| Geometry | Valid Contact | Description | Type |
|---|---|---|---|
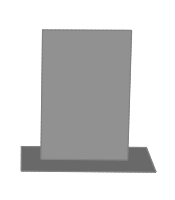 |
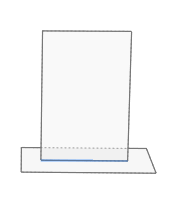 |
Exact Surface Edge to Surface Face | Surface or Part-to-Part |
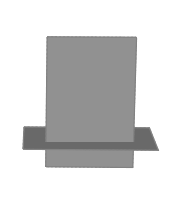 |
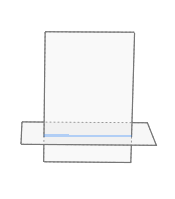 |
Surface Intersection | Surface or Part-to-Part |
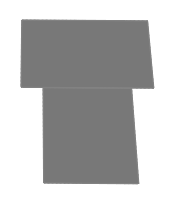 |
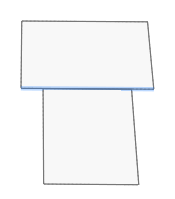 |
Exact Surface Edge to Exact Surface Edge | Surface or Part-to-Part |
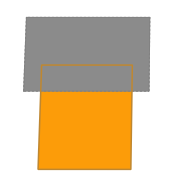 |
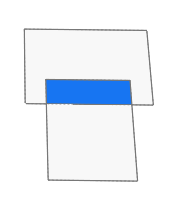 |
Overlapping Surfaces | Surface or Part-to-Part |
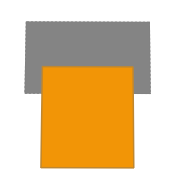 |
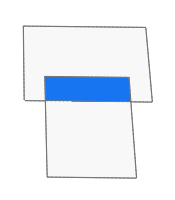 |
Surface to Midsurface | Surface or Part-to-Part |
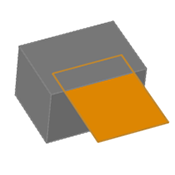 |
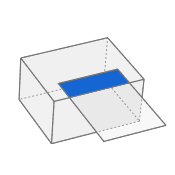 |
Overlapping Surface and Solid | Surface or Part-to-Part |
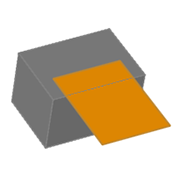 |
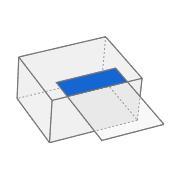 |
Solid to Midsurface | Surface or Part-to-Part |
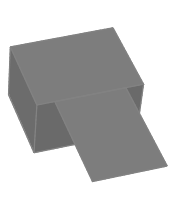 |
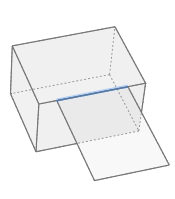 |
Exact Surface Edge to Exact Solid Edge | Surface or Part-to-Part |
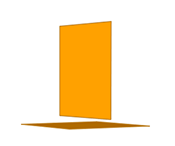 |
 |
Surface to Surface at a Distance | Part-to-Part only |
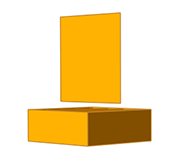 |
 |
Surface to Solid at a Distance | Part-to-Part only |
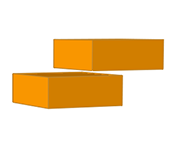 |
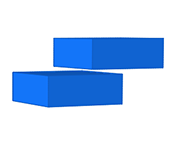 |
Solid to Solid at a Distance | Part-to-Part only |
| Geometry | Invalid Contact | Description |
|---|---|---|
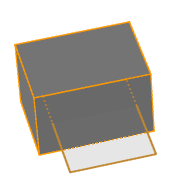 |
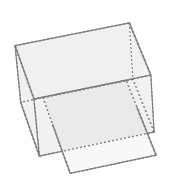 |
Surface and Solid Intersection |
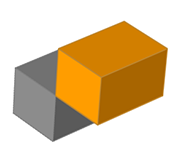 |
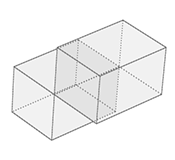 |
Exact Solid Edge to Exact Solid Edge |
 .
.  on the guide bar.
on the guide bar.