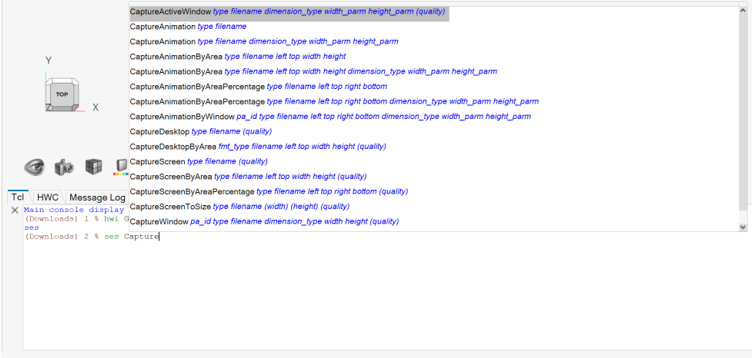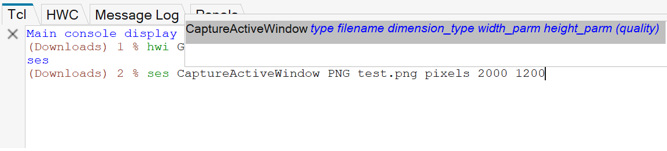Intellisense
The Intellisense window allows you to quickly locate commands for a given handle, as well as their parameters.
Display Modes
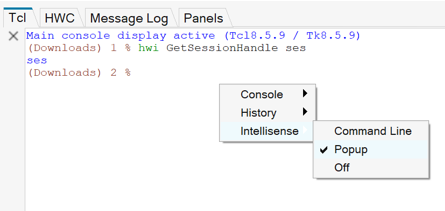
- Popup
- Popup displays the Tcl/Tk command names within the console, relative to the location of the last line of text in the window.
- Command Line
- Activating Command Line displays the Tcl/Tk command line at the bottom
of the console. You can type commands, which contain Tcl handles, and a popup Intellisense window is
shown above the command line. Once you select an API in popup mode, the
Intellisense window is dismissed.
Figure 4. 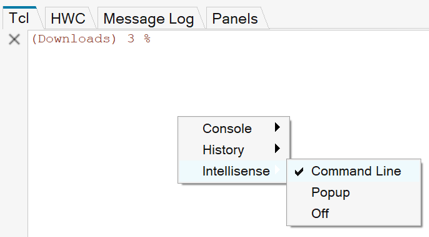
Select Command Names
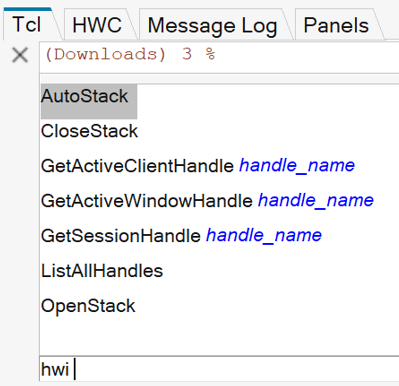
Variables are supported. When a valid handle is set to a variable, typing that variable name preceded by a dollar sign, $, invokes the Intellisense popup for that handle.
The more specific you are with the text you enter, the fewer choices are displayed, as shown in the two examples below.

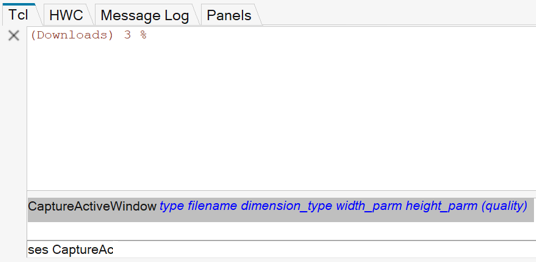
- Click the command name with the left mouse button or use the up/down arrow keys to scroll through the list and press the Tab key to select.
- Double-click the on the command name from the list.
- Select an API from the list and select
Help from the right-click context menu to display
the online help for the selected API.
Figure 8. 
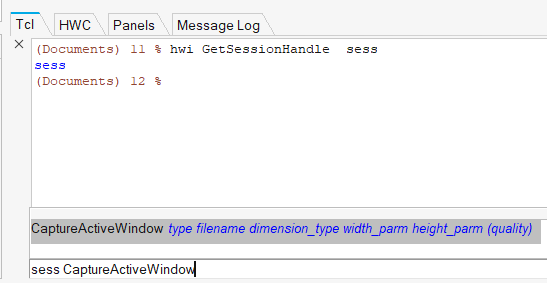
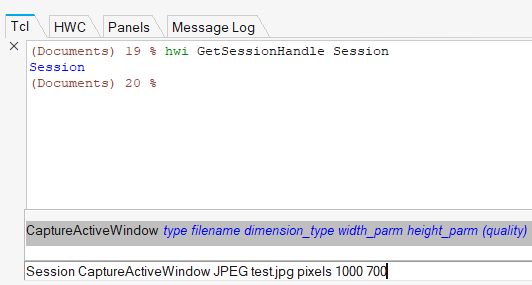
After executing the command, the command line is empty and the command is displayed in the Tcl Console.

The file test.jpg is created.
Previous commands from the console can be returned to the command line by using the arrow up/down keys.
The Intellisense menu is available in the following products: HyperGraph 2D, HyperGraph 3D, HyperView, MediaView, MotionView, TableView, and TextView.