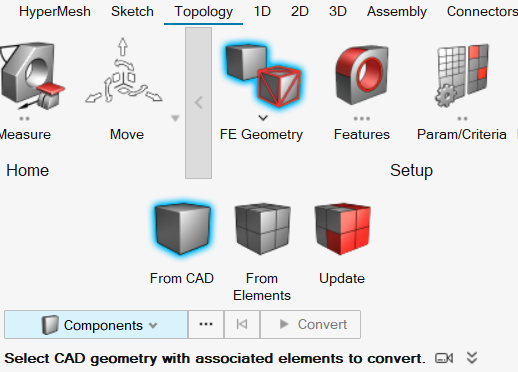Ribbons
The ribbon allows you to quickly access tools and standard functions, and is located along the top of the user interface. Click on an icon to open the related tool. Hovering over a group of icons may reveal additional tools.
- Ribbon Hints
- Ribbon hints are small indicators that appear in the ribbon between a tool’s icon and label. They help identify tools that have multiple pick targets or open a secondary ribbon.
Ribbons
Ribbons are designed to help you quickly and easily access the tools you need to accomplish your tasks.
Tools on the ribbon are grouped logically and organized by tabs, which appear along the top of the ribbon. When you click on any of the tabs, the set of tools on the ribbon will change to reflect the working context.

Layout of a Ribbon
Although ribbons provide a variety of tool sets that change depending on the application, ribbon layout remains the same. All ribbons are organized by tab, related tools are grouped together with separators appearing between groups, and each icon group is labeled.
The ribbon is comprised of two sections: Application-specific tabs and Tool groups.
Application-specific tabs are the group headings that appear across the top of the ribbon. When you click on an application-specific tab, the tools displayed on the ribbon will change to reflect the working context. Tab names vary depending on which application you are working in.
Tool groups are the icons you see on the ribbon itself. They are organized by task and may contain sub-groups of tools that are accessible by clicking on the down-arrow next to the name of the group.
Layout of a Tool Icon
Tool icons can have different states when you hover your mouse over them, allowing you to perform multiple tasks from a single tool icon. The blue highlighted areas are called pick targets. Satellite icons only appear on mouse-over and generally provide access to functions of lesser importance.
Multi-State Tool Icons
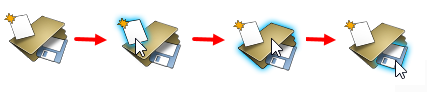
- The first image (far left) shows the tool icon in its unselected state
- The second image highlights the piece of paper pick target, which allows you to create a new model
- The third image highlights the folder pick target, which allows you to open an existing model
- The last image (far right) highlights the disk pick target, which allows you to save your work
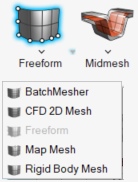
These tool icons, which allow you to perform multiple tasks, help to streamline the application's interface and provide for a more efficient work flow.
Satellite Tool Icons
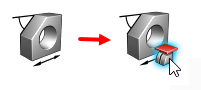
In the images above, the Measure tool on the left is not moused over. The image on the right shows the mouse-over state and displays a satellite icon. Satellite icons differ from multi-state icons in that the additional tools are not readily visible on a satellite icon. Also, the additional functionality they provide is generally with lesser used tasks.
Hover your mouse cursor over different parts of the tools you use most to discover additional functionality.
Secondary Ribbons
Secondary ribbons appear below the main ribbon and provide access to subsets of tools that are related to tools on the main ribbon. These tools are frequently used in conjunction with the main tool and only appear after you click on the tool icon on the main ribbon.
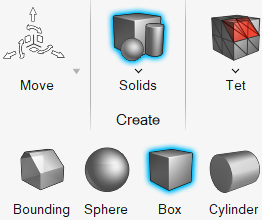
Secondary ribbons extend the versatility of the main ribbon without cluttering the working interface. You can close secondary ribbons by clicking on the main tool again, or by clicking on a different tool on the main ribbon.
Ribbon Group Menus
Ribbon group menus provide access to tools that are generally used less frequently than those on the main or secondary ribbons.
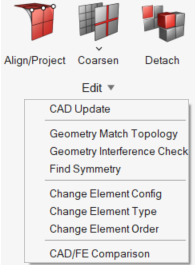
Like secondary ribbons, ribbon group menus further extend the versatility of the main ribbon without cluttering the working interface. You can close the group ribbon menu by making a selection or pressing the Esc key.
Manage Custom Ribbons
You can create and save your own personalized ribbons. Custom ribbons can save you a lot of time by placing all of the tools you use most frequently together in a single location.
-
To create new custom ribbons pages, do one of the following:
- Click the plus sign (+) on the far right of the ribbon tabs menu.
- Right-click in empty space in a ribbon and select Create New Custom Page.
- To rename the tab, right-click on the tab name and select Rename.
-
Add tools to the new ribbon:
- Click on the tab that contains the tool you would like to add.
- Left-click and hold on the tool then drag it to the new tab.
- When you see the plus sign on the cursor, release the mouse button.
You are able to drag tools from certain drop-down menus as well.Figure 8. 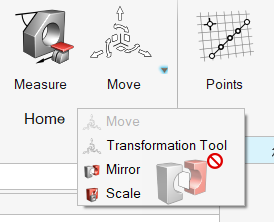
- To remove a tool from the ribbon, right-click on the tool icon and select Delete.
-
Add separators to the ribbon to organize your tools into logical groups by
right-clicking on one of the tools and selecting Insert
Separator.
The separator is added to the left of the tool.
Right-click on a separator to delete it.
- Reorder the tools as they appear on the ribbon by left-clicking and dragging them from their current location and dropping them in their new location.
-
To save the new ribbon for future use, do one of the following:
- Right-click in empty space in a ribbon, select Export Custom Pages..., then select the pages to export.
- Right-click on custom ribbon tabs and select Export.
- To open and use an existing ribbon that has already been created and saved, right-click in empty space in a ribbon, select Import Custom Pages..., then select the pages to import.
-
To delete a custom ribbon, do one of the following:
- Right-click in empty space in a ribbon, select Delete Custom Pages..., then select the pages to delete.
- Right-click on custom ribbon tabs and select Delete.
Collapse or Expand the Ribbon
Switch between having the ribbon collapsed or expanded.
-
To control this option, do one of the following:
- Go to .
- Double-click a ribbon tab to collapse or expand the ribbon.
The selected mode persists across sessions. For example, if the application is closed while the ribbon is collapsed, it remains collapsed when you relaunch the application.The ribbon is displayed above graphics and browsers and will not cause them to resize.
- To dismiss the ribbon tab's tools/options while in collapse mode, click anywhere in the application.
-
Activating a tool or context while in collapse mode displays the guide bar, secondary toolbar, and workflow help on the left
side of the modeling window, instead of under the active
tool/context.
Figure 9. 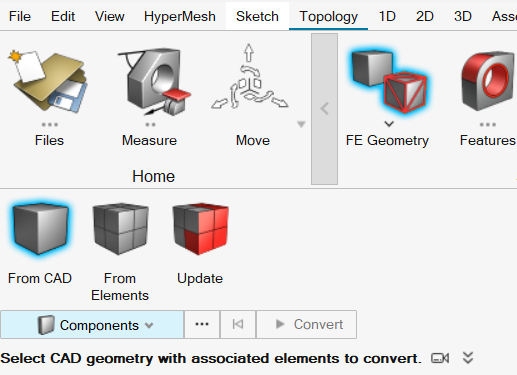
-
If you dismiss the ribbon while the tool/context is still active, the guide bar and workflow help shift up and the secondary toolbar
remains hidden.
Figure 10. 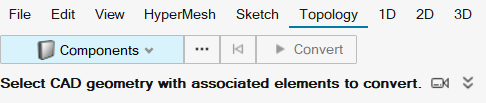
-
To display the secondary toolbar again, click the ribbon tab.
The guide bar and workflow help shift below the ribbon and the secondary toolbar is displayed.
-
After deactivating collapsed mode and returning to expanded mode, the guide bar, secondary toolbar, and workflow help display below
their respective tool when selected.
Figure 11.