Post Browser
Use the Post Browser to create, edit, and review post-processing visualizations and measurements.
The Post Browser contains the model's parts, boundary visualizations, and defined post-processing entities.
You can use the following context menu options, in addition to standard functions like show/hide/isolate/reverse, while in the browser:
- Edit
- Quickly jump into the entity's corresponding tool and change any options.
- Info
- Provides a summary of the number of nodes, elements, and maximum and minimum values of each variable on the surface or dataset.
- Make Current
- Controls which collection new boundary groups are added to.
- Delete Empty Boundary Groups
- Delete empty boundary groups in a collection.
- Duplicate
- Duplicate derived entities with an identical copy of the representation with associated display properties. Useful for creating multiple entities of the same type with minor changes to the entity definition.
- Export
- Provides the capability to export derived entities to a file, .h3d, .vtkhdfor .csv are supported. The output files may contain information about the selected geometry and selection of derived representations for a static field or time-dependent field for specific file types.
- Create Subcollection
- Available for boundary collections, boundaries, and boundary groups.
- New Collection
- Available on the Boundary Collections heading.
- Remove From Subcollection
- Remove selected from its current subcollection.
- Delete Empty Subcollection
- Delete subcollections that do not contain anything.
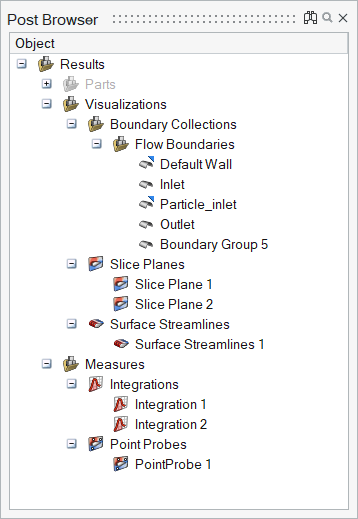
Multiple Datasets
Multiple sets of data can be imported into the same session. After opening the first dataset, use to load others.
All datasets are rendered in the browser. The datasets are visible in the modeling window and you can control the visibility of any item of any dataset using the browser.
However, only active dataset entities can be selected in the modeling window and in tools like Slice Planes, Streamlines, and so on. Make a dataset active by right-clicking on in it in the browser and selecting Make Current.
To delete a dataset, right-click on it and select Delete.
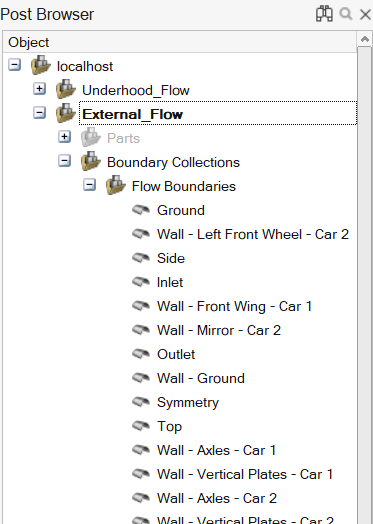
Particle Datasets
HyperMesh CFD Post supports the import of datasets that contain particles. The particles are automatically identified and classified as a separate data type in the Post Browser. Particle datasets have only two different display types available: Points and Vectors
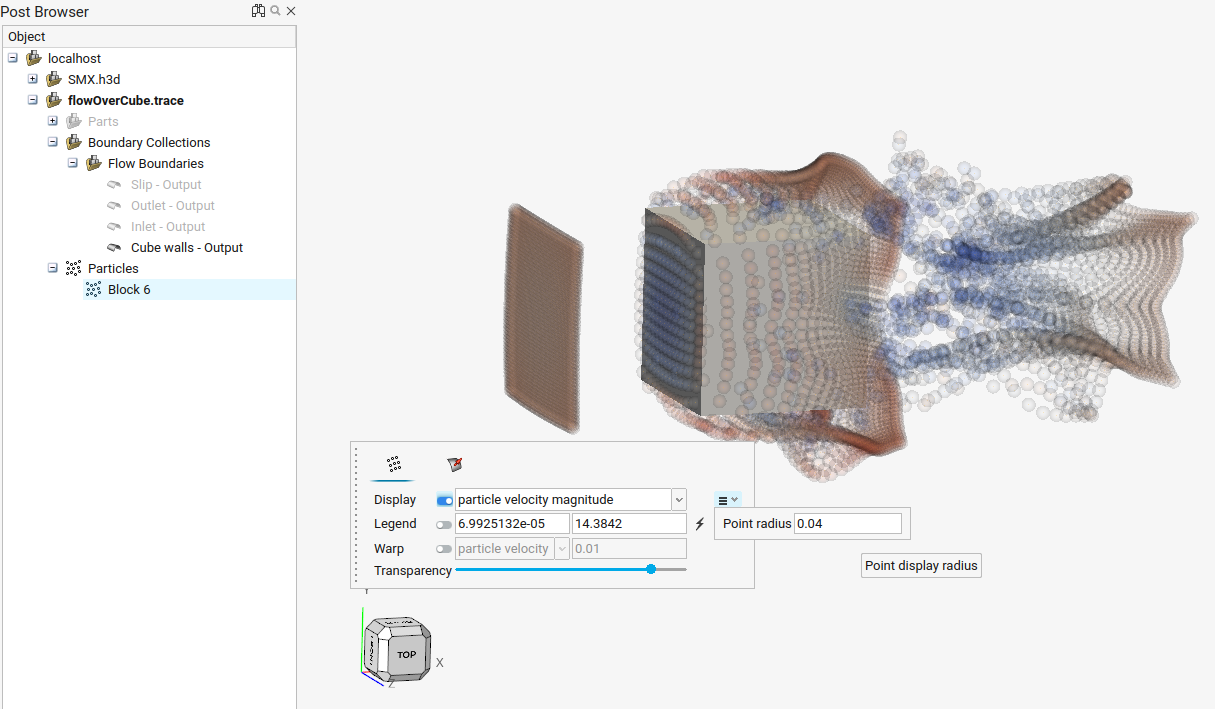
Export Capabilities
HyperMesh CFD Post supports the ability to export derived representations from thePost Browser. Exported representations can be stored for future reference when only a subset of the dataset is needed or if a specific set of quantities are needed to define boundary conditions for subsequent simulations. Two types of files are supported for export: h3d and csv. The Export dialog allows you to select the required variables for storage, at least one variable must be selected. The selected variables along with the geometric representation of the entity will be stored in the user defined file.
If needed, derived quantities can be selected by using the combo box and selected variables from the Derived Variables section.
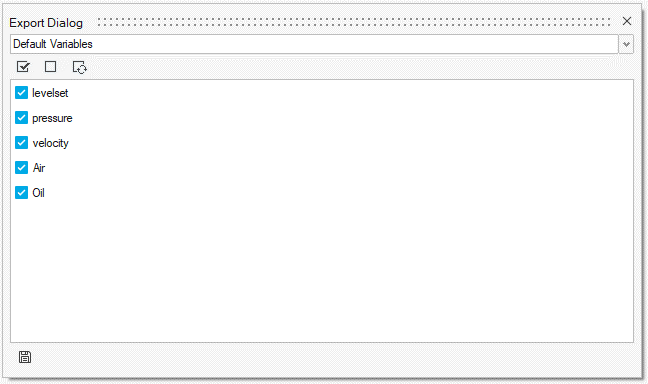
| Entities | Time-Dependent | Supported Format |
|---|---|---|
| Boundary Groups | No | .csv, .h3d, .vtkhdf |
| Boundary Groups | Yes | .h3d, .vtkhdf(.series) |
| Derived Representations | No | .csv, .h3d, .vtkhdf |
| Derived Representations | Yes | .vtkhdf(.series) |
| Boundaries + Derived Representations | No | .csv, .h3d, .vtkhdf |
| Boundaries + Derived Representations | Yes | .vtkhdf(.series) |