Generate and Edit Box Refinement Zones
Use the Mesh Controls: Box tool to apply box shaped refinement zones around the entire body of the vehicle, or around individual parts.
Generate Box Refinement Zones Around the Body
-
From the Setup ribbon, click the
Mesh Controls
tool.
Figure 1. 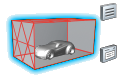
-
From the secondary tool set, click the body of the Box tool.
Figure 2. 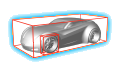
-
Select any location on the model body.
A new refinement zone is generated around the body.
Figure 3. 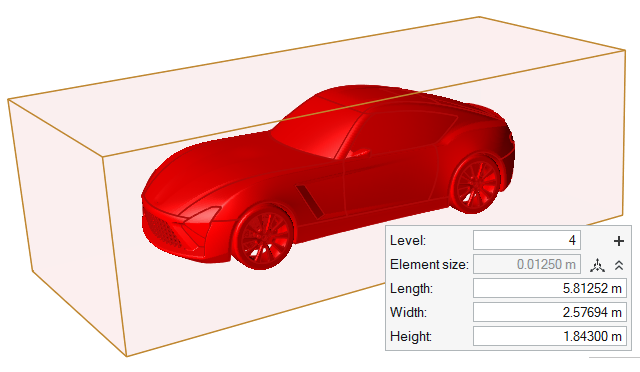
-
Enter a value for Level in the microdialog.
Note: All mesh controls in the model are defined relative to the far field size, and must be a power of 2 of the far field size. For example, if you define a far field mesh size of 1 m, the available refinement sizes will be 0.5, 0.25, 0.125, etc
Tip: Consecutively clicking  generates
multiple refinement zones with increasing dimensions.
generates
multiple refinement zones with increasing dimensions.
Generate Box Refinement Zones Around Parts
-
From the Setup ribbon, click the
Mesh Controls
tool.
Figure 4. 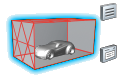
-
From the secondary tool set, click the wheel of the Box tool.
Figure 5. 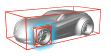
-
Select a part.
A new refinement zone is generated around the part.
Figure 6. 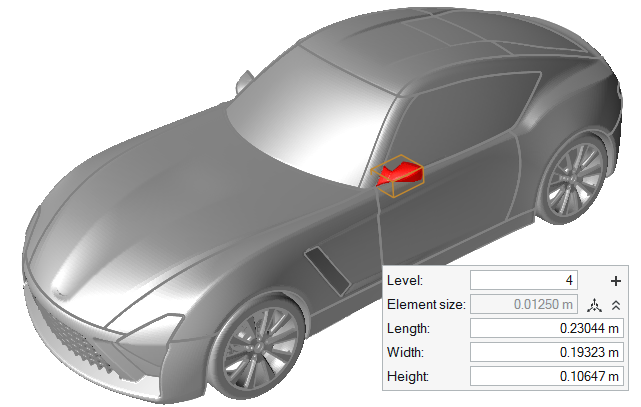
-
Enter a value for Level in the microdialog.
Note: All mesh controls in the model are defined relative to the far field size, and must be a power of 2 of the far field size. For example, if you define a far field mesh size of 1 m, the available refinement sizes will be 0.5, 0.25, 0.125, and so on.
Tip: Consecutively clicking  generates multiple refinement zones with increasing dimensions.
generates multiple refinement zones with increasing dimensions.
Resize Box Refinement Zones
- Double-click on a box refinement zone in the modeling window.
-
Edit its dimensions in the following ways:
- In the microdialog, enter new dimension
values.
Figure 7. 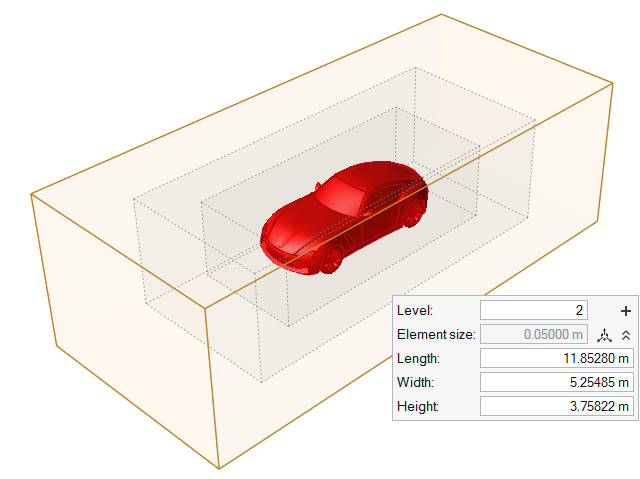
- Hold left-click and push/pull a selected refinement zone's face to
adjust its dimension.
Figure 8. 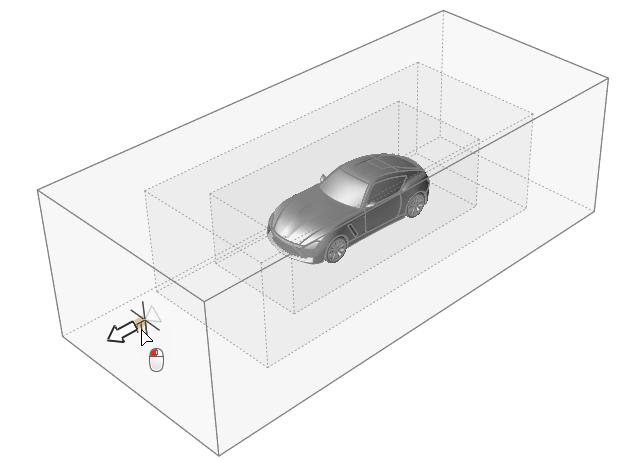
- In the microdialog, enter new dimension
values.
Tip: Box refinement zones can also be edited by selecting a zone in the
Model Browser and adjusting dimensions in the Property Editor.