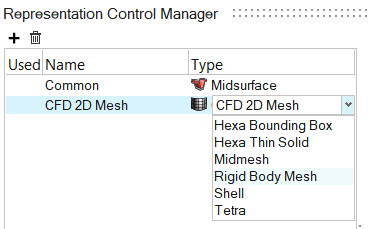Part Controls
When you have large CAD models, such as a full vehicle model - it can be difficult to bring the entire model into the session. Use the Part Controls tool to shatter CAD files for each part, allowing you to mesh those parts in batch without bringing them into the session.
-
Import a CAD file as lite rep.
-
Define the meshing settings.
-
Submit parts for batch meshing.
This submits meshing jobs in batch mode and loads mesh once done.