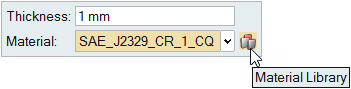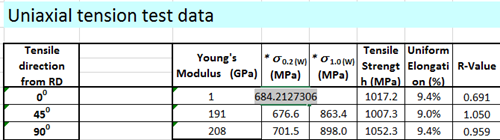Define the Blank Type and Material
Identify the blank type in your model as single or tailor-welded, and assign a material to the blank.
-
From the Tryout ribbon, click the Blank icon.

-
On the guide bar, choose a blank type:
- Choose Single Blank if the blank consists of one part, material and thickness.
- Choose Tailor Welded Blank if the blank consists of multiple parts, materials and thicknesses.
Note: Tailor-welded is not supported for solids, only shells. A solid must be a single blank. - If you chose Single Blank, on the model, select the blank.
- If you chose Tailor Welded Blank, on the model, select all of the parts of the blank.
- Click to confirm the selection(s).
-
In the microdialog, enter a thickness and material for the blank.
The defined blank turns gray as indicated in the legend.
Create User-Defined Materials
Create a material that is based on user-specified values.
-
From the Tryout ribbon, Define
Blank tools, click the Materials
icon.

- In the Materials dialog, select the My Materials tab.
-
Click the Create Material button:
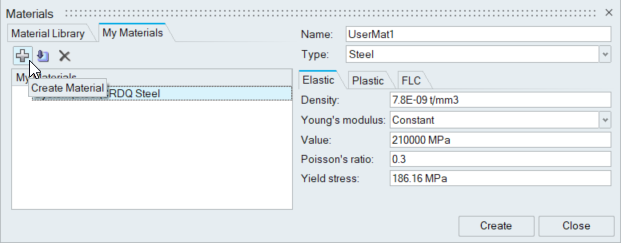
- In the Name field, enter a name for your material.
- In the Type field, select the material on which you would like to base your new material, or enter your own type.
- For each tab, Elastic, Plastic and FLC, enter the properties required for your material. If you have material properties defined in a spreadsheet, you can can copy and paste the values directly into the Materials dialog.
-
Click Create.
The new material is created and stored in My Materials.
Import Materials
Import materials in the My Materials tab.
-
From the Tryout ribbon, Setup tools, click the Materials tool.

- In the Materials dialog, click the My Materials tab.
-
Click the Import Materials
 icon.
icon.
- Browse to the downloaded material file and click Open.
- Right-click on the imported material and select Add to User Material Library from the context menu to save to the user library.
Create and Assign a Material Based on Test Data
Create a new material with test data from a .xlsx file.
-
In Microsoft Excel, open and review the file
<installation_directory>\InspireForm2024\tutorials\Material_Data.xlsx. The data
should look something like this:
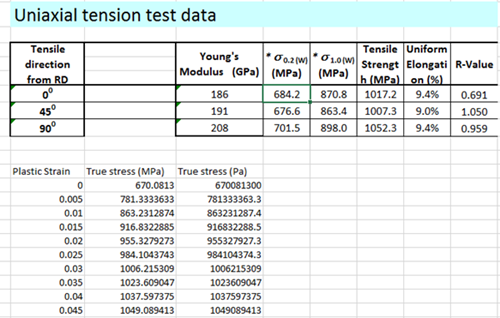
Note: You can copy data from an .xls file and paste it directly into the relevant property fields of the Materials dialog in Inspire Form. -
From Inspire Form, on the Tryout tab,
click the Materials icon.

- In the Materials dialog, select the My Materials tab.
-
Click the Create Material button:
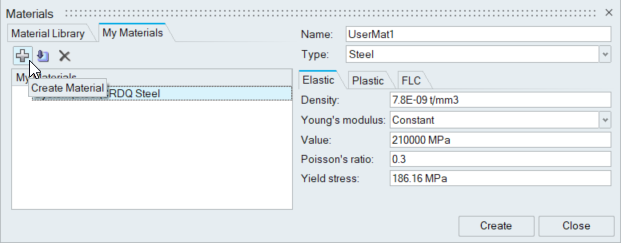
- In the Name field, enter DP780.
- In the Type field, select Steel.
-
Select the Elastic tab.
- Select the Plastic tab.
- For Stress-Strain, select Data Points (True).
-
Find the parameter values in the .xlsx file and enter them in
Anisotrophy as follows:
- For R00, enter 0.691.
- For R45, enter 1.050.
- For R90, enter .959.
-
For Yield criterion, select Barlat 3
parameter.
Note: Inspire Form supports the following Yield Criteria: von Mises, Hill 1948, Barlat 2000, and Barlat 3 parameter.
- For Exponent (m), select 6.0.
- Click the Data Points button to expand the columns for True Strain and True Stress.
-
In the first cell of the True Strain column, right-click
and select Clear All.

The existing data points are removed. -
Copy the Plastic Strain and True Stress
(MPa) columns in the .xls file, and paste them in the
Data Points columns in the Materials dialog.
The new values are added to your material definition.
- Click the FLC tab. Review the parameters and keep the default values for this tab.
-
Click Create.
Steel DP780 is added to My Materials.
- Click Close.
-
To assign the new material, right-click a part on the model and select
Material Library from the context menu.
The Materials dialog appears.
- Click the tab, My Materials.
- Select Steel DP780.
-
Click Assign.
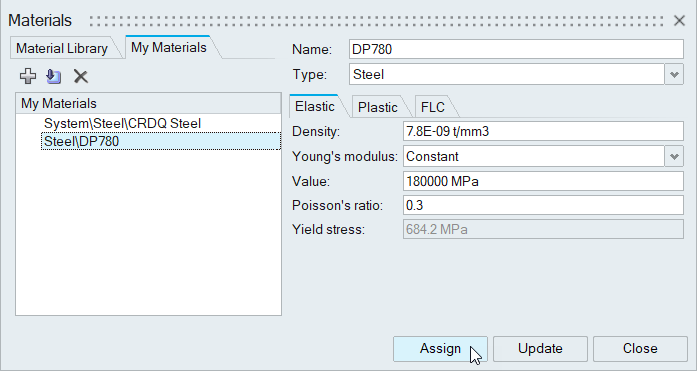
- Click Close.
Keyboard Shortcuts & Mouse Controls
| To | Do this |
|---|---|
| Add/remove from selection | Ctrl+click |
| Reverse selection | Ctrl+R |