Points/Lines
Sketch and edit a point, line, polyline, or line-arc.
Sketch Points
Sketch points.
- On the ribbon, click the Sketching tab.
-
Click the Point icon.
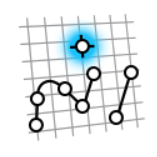
-
Set the sketch plane:
- Click one of the default sketch planes: Top, Front, or Right.
- Click the planar face of an object.
- Click to insert points.
- Optional:
Reposition a point:
- Drag the point.
- Click the point, and then type the X, Y, and Z coordinates.
- Right-click and mouse through the check mark to exit, or double-right-click.
Sketch a Line
Sketch a single line.
- On the ribbon, click the Sketching tab.
-
Click the Line icon.
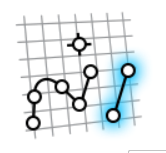
-
Set the sketch plane:
- Click one of the default sketch planes: Top, Front, or Right.
- Click the planar face of an object.
-
Sketch a line:
- Click to define the first point.
- Move the mouse to define the direction.
- Type the length.
- Press Enter.
- Right-click and mouse through the check mark to exit, or double-right-click.
Sketch a Polyline or Line-Arc
Sketch a line. You can then add line segments to sketch a polyline or add arcs to sketch a line-arc.
- On the ribbon, click the Sketching tab.
-
Click the Polyline icon.
-
Set the sketch plane:
- Click one of the default sketch planes: Top, Front, or Right.
- Click the planar face of an object.
-
Sketch a line:
- Click to define the first point.
- Move the mouse to define the direction.
- Type the length.
- Press Tab, and then type the angle.
- Press Enter.
-
Sketch a polyline or line-arc:
- Add a line segment:
- Move the mouse to define the direction.
- Type the length.
- Press Tab, and then type the angle.
- Press Enter.
- Add an arc:
- Press Shift to turn on arc mode.
- Hover over one of the blue arcs to define the direction as Tangent or Perpendicular.
- Type the angle.
- Press Tab, and then type the length.
- Press Enter.
- To turn off arc mode, press Shift again.
- Add a line segment:
- Right-click and mouse through the check mark to exit, or double-right-click.
Edit a Point, Line, Polyline, or Line-Arc
Reposition, resize, or apply a sketch constraint.
-
Double-click the point, line, polyline, or line-arc to enter edit mode.
Note: You can also edit a point during the creation phase.
-
Edit the point, line, polyline, or line-arc:
To Do this Note Reposition a point - Drag the point.
- Click the point, and then type the X, Y, and Z coordinates.
Reposition a line - Click the line, and then drag it.
- Click the line, and then type an Angle.
Resize a line - Drag an end point.
- Click the line, and then type a Length.
Reposition the center, start point, or end point of an arc - Drag the point.
- Click the point, and then type the X, Y, and Z coordinates.
Change the radius of an arc Click the arc, and then type a Radius. Change the start or end angle of an arc - Click the arc, and then drag the Start Angle or End Angle arrow.
- Click the arc, and then type a Start Angle or an End Angle.
Select the chain or endpoints - Select one or more sketch curves.
- Right-click the selection, and then select Select the chain or Select the endpoints.
Cut, copy, or paste the sketch curve - Select one or more sketch curves.
- Right-click the selection, and then select Cut, Copy, Paste, or Paste without constraints.
Apply a sketch constraint Click the sketch curve, and then select a sketch constraint on the microdialog. To hide constraints, right-click, and then deselect Show constraints. Convert a sketch curve into construction geometry Click the sketch curve, and then select Construction. Construction geometry is used as a reference to line up or define other geometry. To hide construction geometry, right-click, and then deselect Show construction geometry.
Hide dimensions Right-click, and then deselect Show dimensions. - Right-click and mouse through the check mark to exit, or double-right-click.