Splines
Sketch and edit a spline.
Sketch a Spline
Sketch two types of splines: (1) a smooth curve that passes through the fit points or (2) a smooth curve that passes near, but not through, the control points.
- On the ribbon, click the Sketching tab.
-
Click one of the Splines icons.
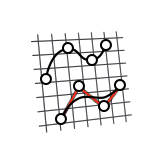
-
Set the sketch plane:
- Click one of the default sketch planes: Top, Front, or Right.
- Click the planar face of an object.
- Optional:
In the guide bar, type a Degree, and then press
Enter.
Type a higher degree for a smoother curvature. The default degree is 3.
- Optional: To create a closed spline, in the guide bar, click Closed.
-
Sketch a spline:
To sketch this Do this Spline 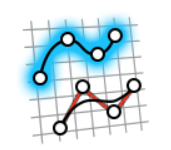
Click to place each fit point of the spline. Control Points Spline 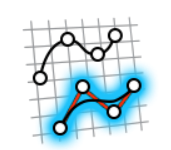
Click to place each control point of the spline. - Right-click and mouse through the check mark to exit, or double-right-click.
Edit a Spline
Reposition, resize, or apply a sketch constraint.
- Double-click the spline to enter edit mode.
-
Edit the spline:
To Do this Note Add a point Click the spline, and then click Add Point. Reposition a point - Drag the point.
- Click the point, and then type the x, y, and z coordinates.
Add weight to a point Click a control point, and then add a Weight. Reposition a line - Click the line, and then drag it.
- Click the line, and then type an Angle.
Resize a line - Drag an end point.
- Click the line, and then type a Length.
Modify the degree Click the spline, and then type a Degree. Select the chain or endpoints - Select one or more sketch curves.
- Right-click the selection, and then select Select the chain or Select the endpoints.
Cut, copy, or paste the sketch curve - Select one or more sketch curves.
- Right-click the selection, and then select Cut, Copy, Paste, or Paste without constraints.
Apply a sketch constraint Click the sketch curve, and then select a sketch constraint on the microdialog. To hide constraints, right-click, and then deselect Show constraints. Convert a sketch curve into construction geometry Click the sketch curve, and then select Construction. Construction geometry is used as a reference to line up or define other geometry. To hide construction geometry, right-click, and then deselect Show construction geometry.
Hide dimensions Right-click, and then deselect Show dimensions. - Right-click and mouse through the check mark to exit, or double-right-click.