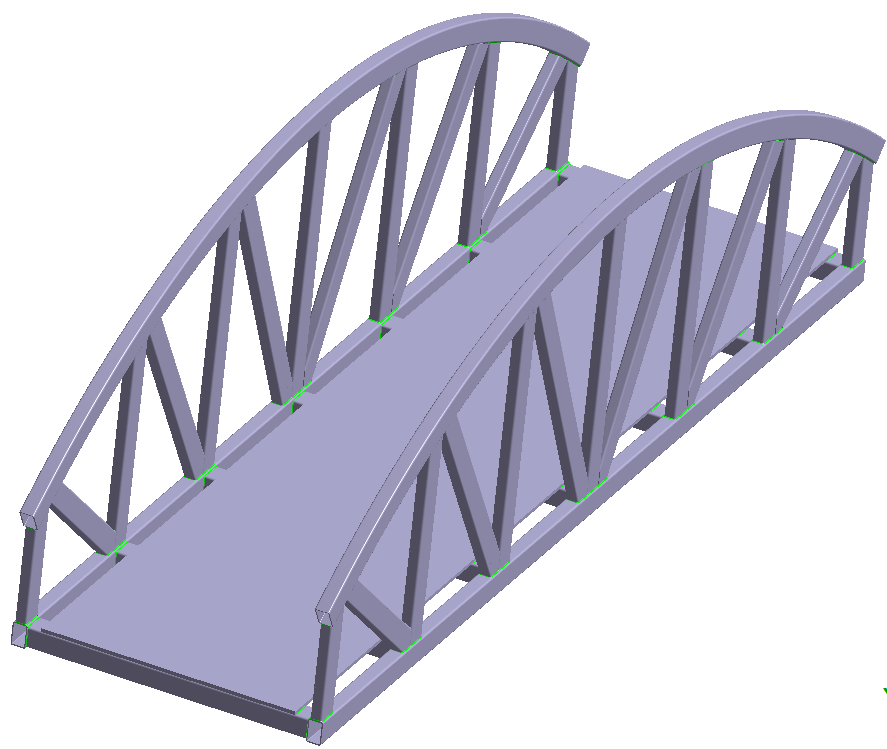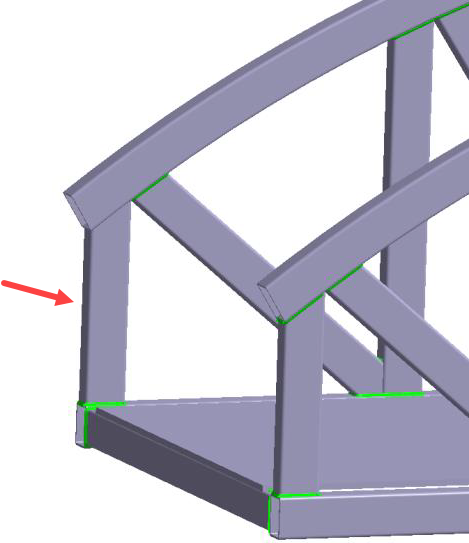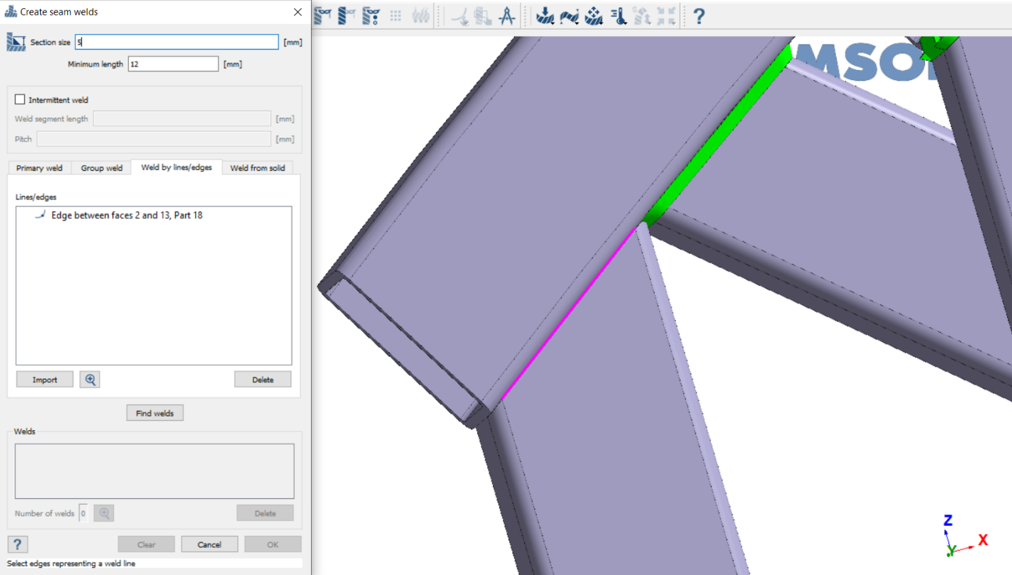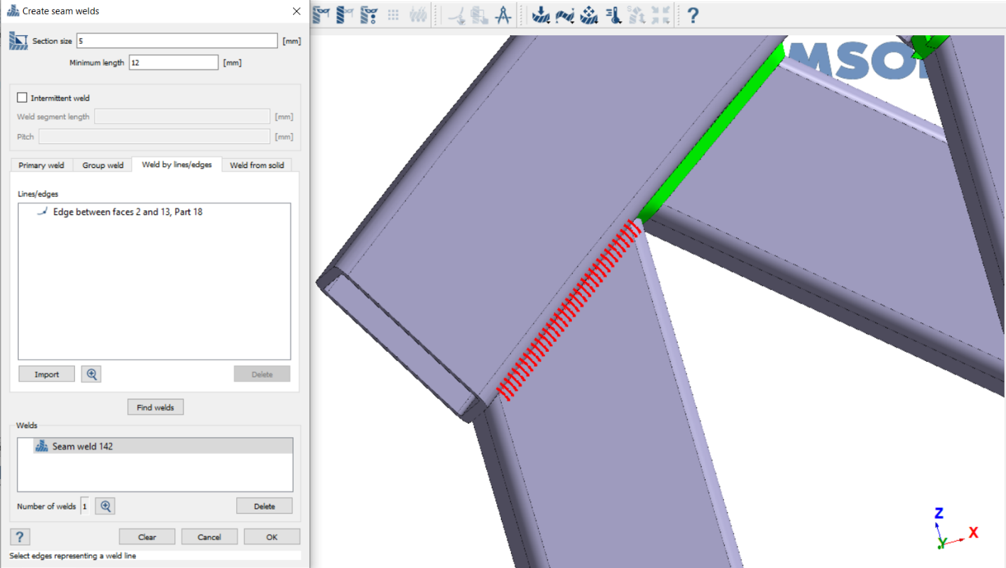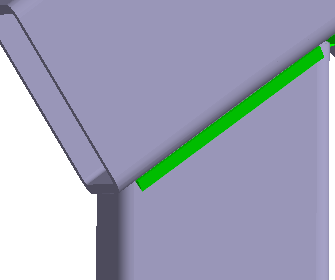SS-T: 2070 シーム溶接
SimSolidでシーム溶接を作成します。
- 目的
- SimSolidは、簡略化されていない形状を使用したパートとアセンブリに対して機能するメッシュレス構造解析を実行しますが、ジオメトリの不完全性に寛容で、数秒から数分で実行を完了します。このチュートリアルでは次の操作を実行します:
- ソリッドを基にした溶接、グループ溶接、マスター溶接、ラインやエッジを基にした溶接を作成する方法を学びます。
- モデルの説明
- このチュートリアルには以下のファイルが必要です。
- Foot Bridge_solid_parts.x_b
- SeamWeldLines.xml
ジオメトリのインポート
- 新しいSimSolidセッションを開きます。
-
Import from file
 をクリックします。
をクリックします。
- Open geometry filesダイアログで、Foot Bridge_solid_parts.x_bを選択します。
-
開くをクリックします。Apply to all partsをクリックします。Openをクリックします。
modeling windowにアセンブリが読み込まれます。Automatic connectionsダイアログが開きます。
- Cancelをクリックしてダイアログを閉じます。
ソリッドからのシーム溶接の作成
- で、をクリックします
- ツールバーで、をクリックします。
- ダイアログでWeld from solidタブを選択します。ダイアログでInertiaタブを選択します。ダイアログでStiffnessタブを選択します。ダイアログでLinearized stressタブを選択します。ダイアログでWeld from solidタブを選択します。
-
Section sizeを5に設定します。
図 2. 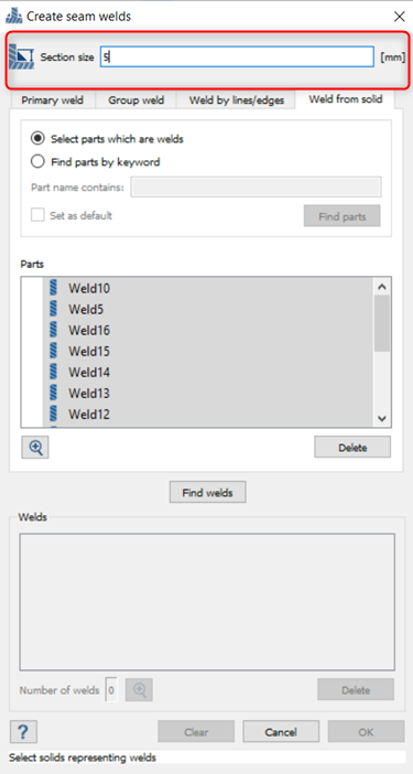
図 3. 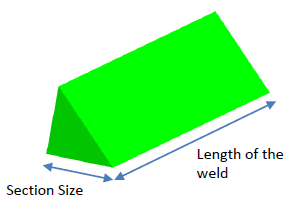
-
以下の方法のいずれかでパートを選択します。
- でAssemblyブランチを展開して、図 4に示すハイライトされたパートを選択します。
図 4. 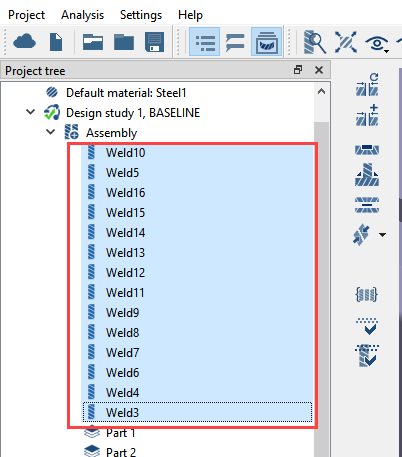
- Create seam weldsダイアログで、Find parts by keywordラジオボタンを選択してWeldと入力します。その後で、Find partsをクリックします。
- modeling windowでパートを選択します。
選択したソリッドパートがmodeling windowでハイライトされます。図 5. 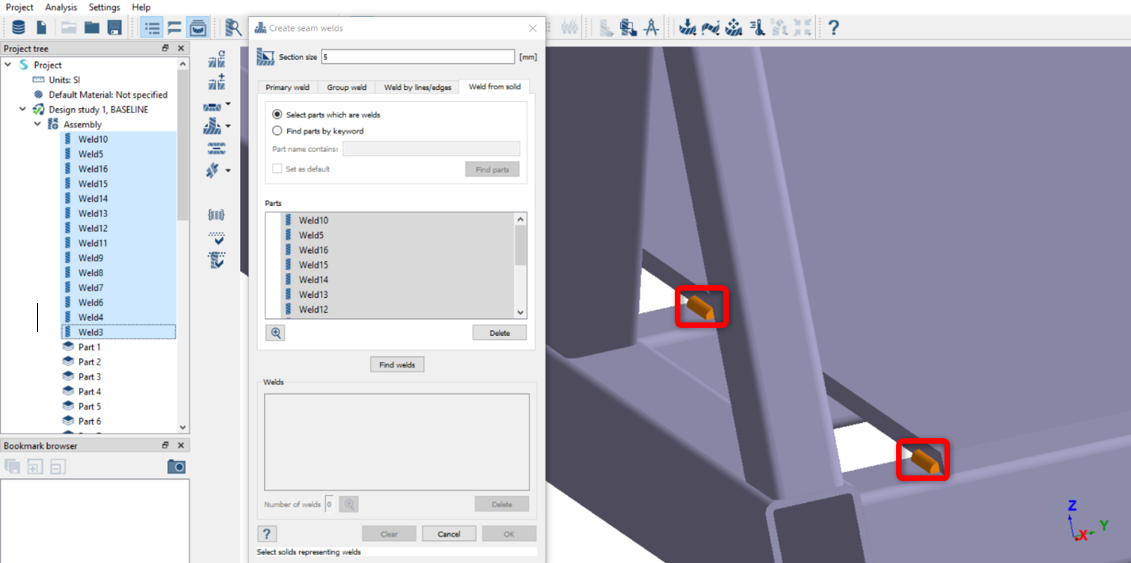
- でAssemblyブランチを展開して、図 4に示すハイライトされたパートを選択します。
-
Find weldsをクリックします。
見つかった溶接のプレビューがダイアログに表示されます。
図 6. 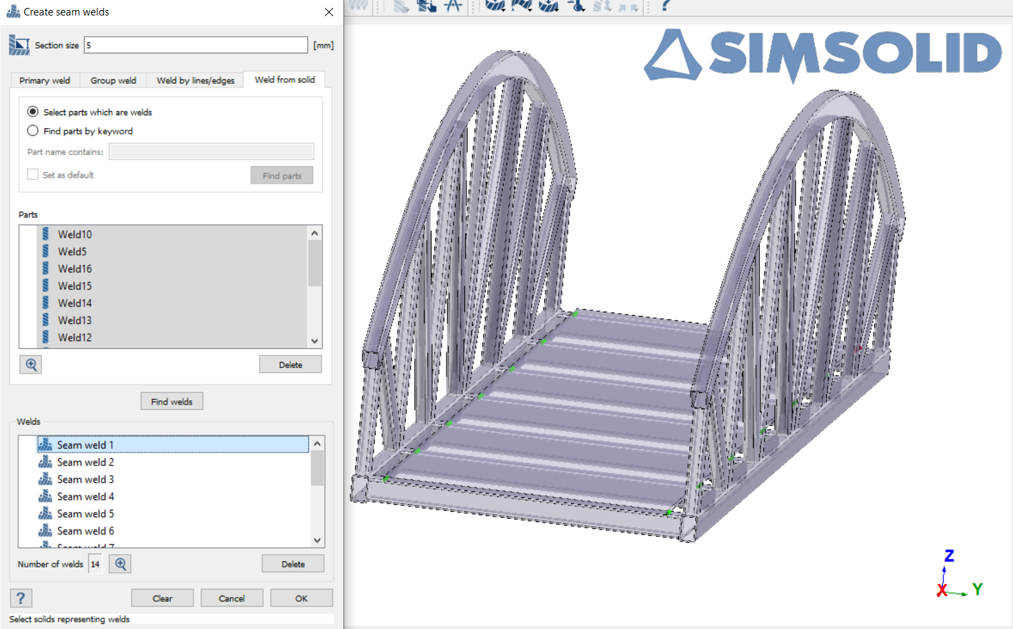
- OKをクリックします。溶接の作成元としたソリッドパートを除去することによって、ソリッド溶接が作成されます。除去したソリッドパートはから削除されます。
図 7. 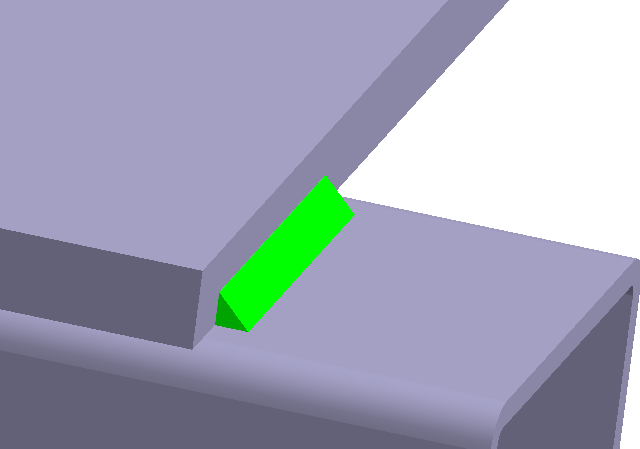
グループ溶接を使用した溶接の作成
- ダイアログでGroup weldタブに切り替えます。ダイアログでMaster weldタブに切り替えます。ダイアログで、Group weldタブに切り替えます。
- Section sizeを5㎜に設定します。
- Minimum lengthを12㎜に設定します。
-
modeling windowで、橋の通路パートを非表示にしてから残りのパートを選択します。
図 8. 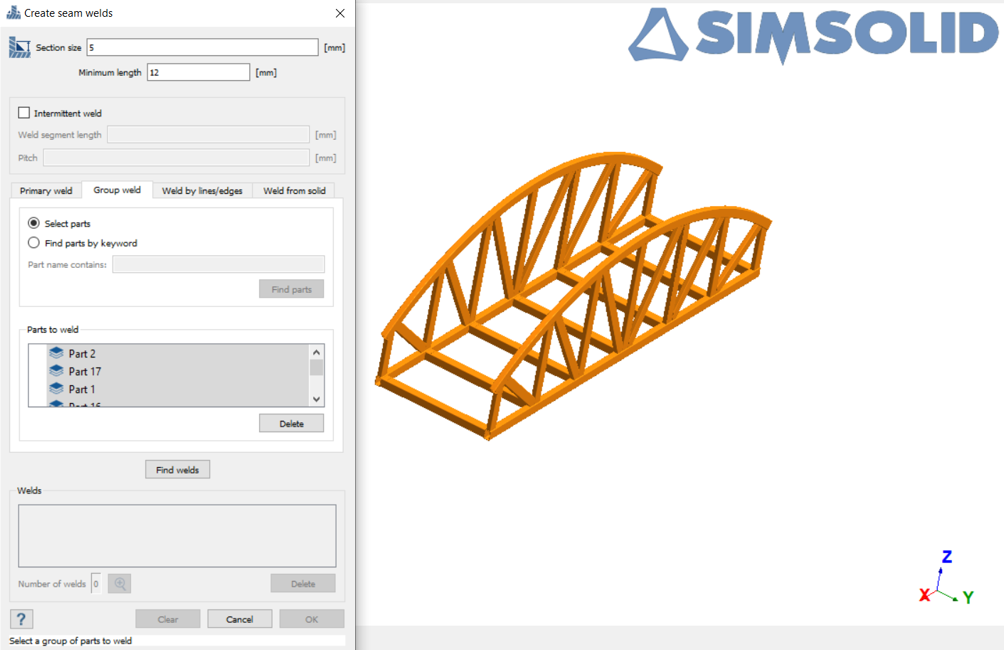
-
Find weldsをクリックします。
見つかった溶接のプレビューが表示されます。
図 9. 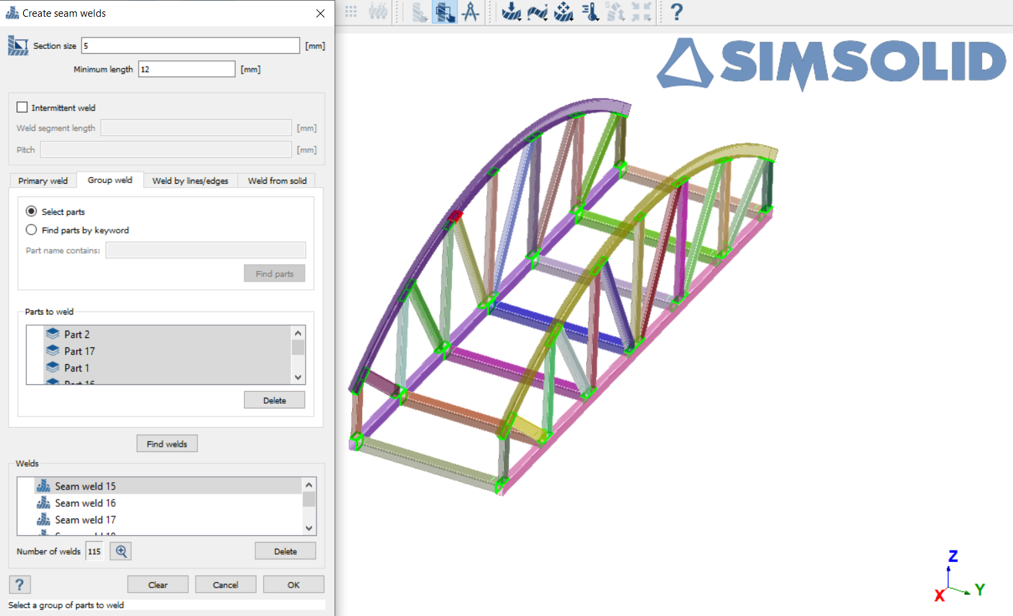
- OKをクリックします。
図 10. 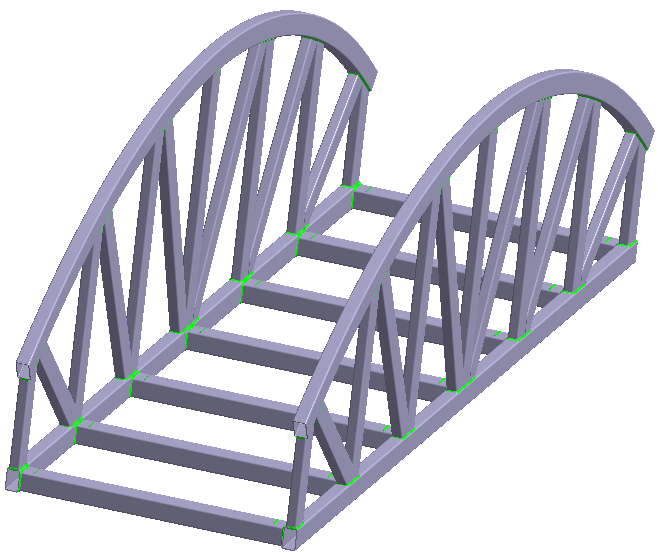
結合の確認とシーム溶接の削除
- modeling windowで、図 11にオレンジ色で表示されているアーチを選択します。
-
パートを右クリックして、context menuでReview part
connectionsを選択します。
図 11. 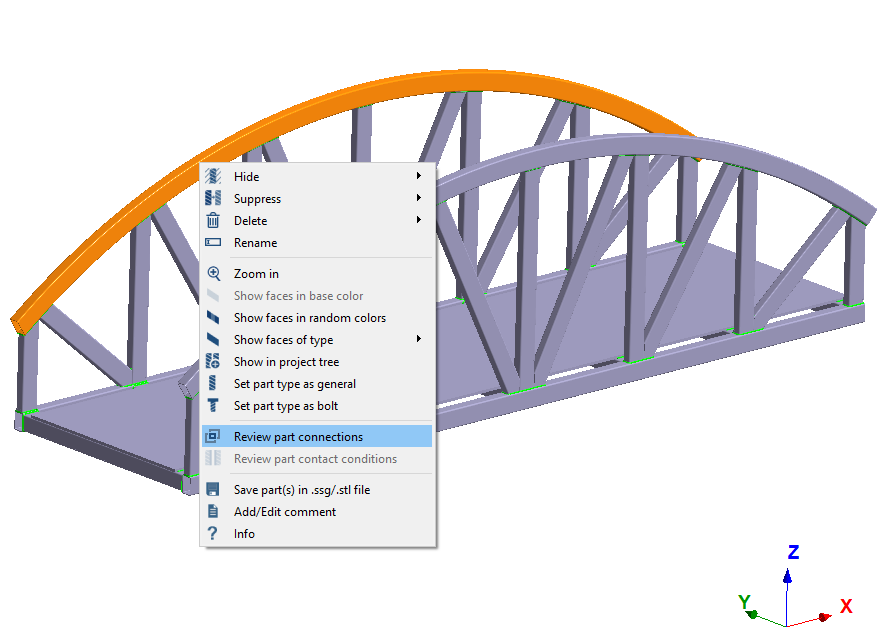 パートに関連付けられたすべてのシーム溶接がダイアログに一覧表示されます。
パートに関連付けられたすべてのシーム溶接がダイアログに一覧表示されます。 - ダイアログですべての結合を選択します。
-
Deleteをクリックします。
図 12. 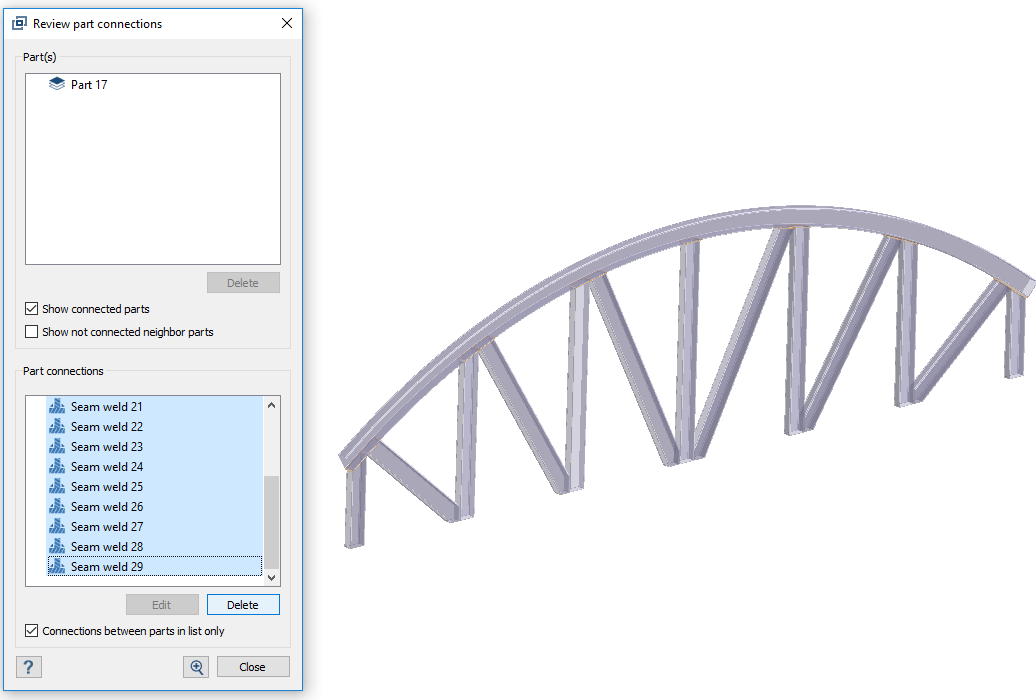
- Closeをクリックしてダイアログを閉じます。
プライマリ溶接を使用した溶接の作成
- ダイアログでPrimary weldタブに切り替えます。
- Section sizeを5㎜に設定します。
- Minimum lengthを12㎜に設定します。
- Primary partラジオボタンを選択します。
- modeling windowでアーチを選択します。
-
modeling windowで、図 13にオレンジ色で表示されているパートを選択します。
図 13. 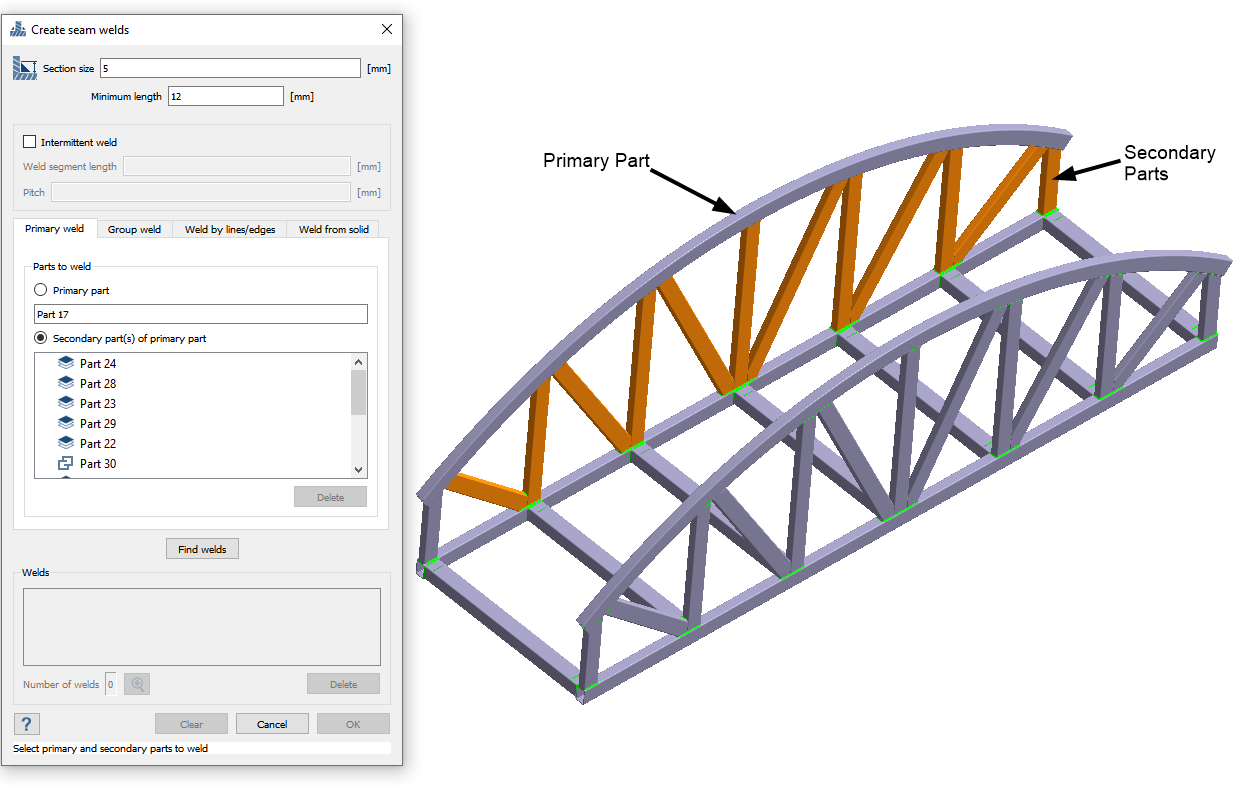
-
Find weldsをクリックします。
見つかった溶接のプレビューが表示されます。
図 14. 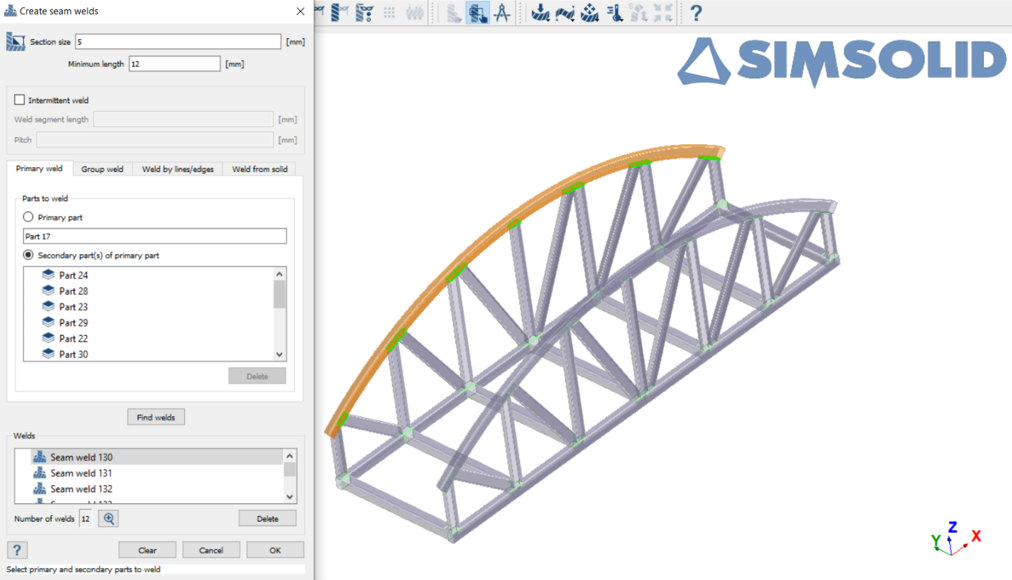
- OKをクリックします。
ライン / エッジを使用した溶接の作成
シーム溶接の確認
-
通路を右クリックして、context menuでReview part
connectionsを選択します。
図 19. 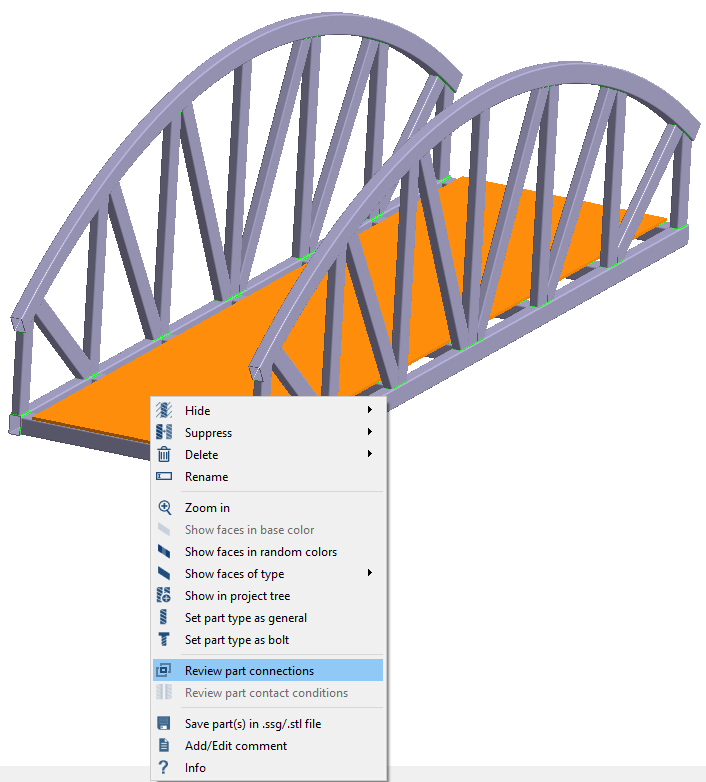
選択されたパートのすべての結合がダイアログに一覧表示されます。 -
ダイアログですべてのシーム溶接を選択します。
図 20. 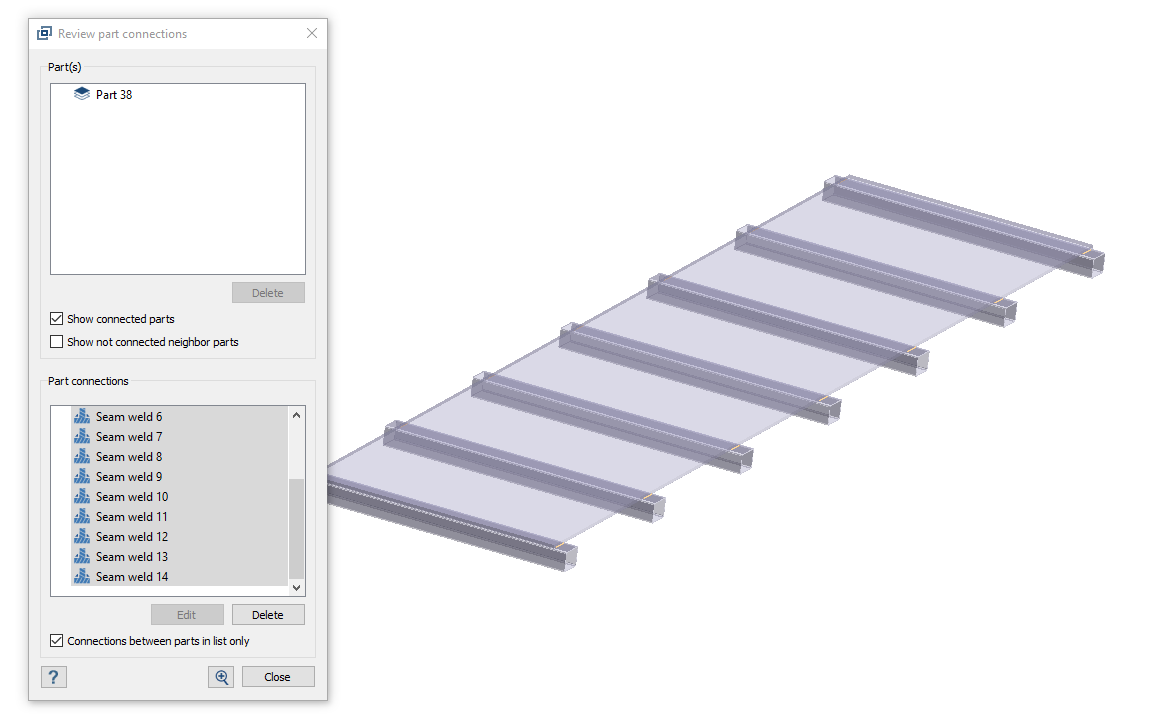
- Deleteをクリックします。
-
1番目のWarningダイアログで、Yesをクリックします。
図 21. 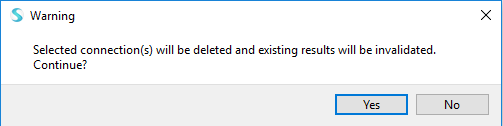
-
2つ目のWarningダイアログで、Delete
partsをクリックします。
溶接が作成されたパートが削除されます。
図 22. 
インポートしたラインからのシーム溶接の作成
-
結合ツールバーで
 (Seam welds)をクリックします。
(Seam welds)をクリックします。
- Weld by lines/edgesタブを選択します。Modal dampingタブを選択します。Weld by lines/edgesタブを選択します。
-
Importをクリックします。
図 23. 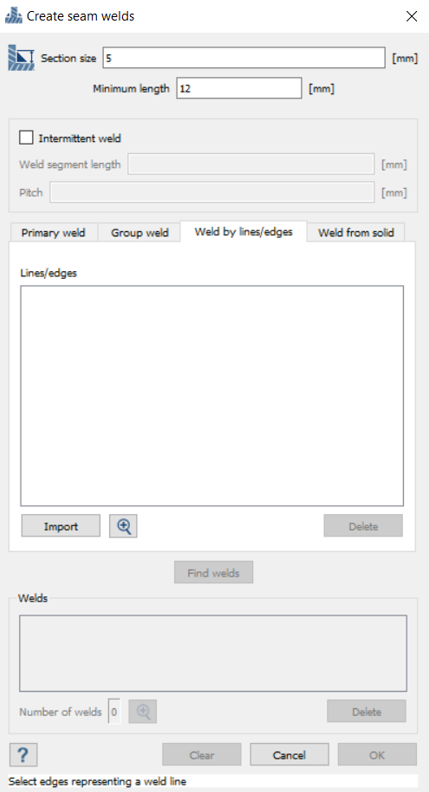
-
ファイルエクスプローラで、SeamWeldLines.xmlを選択してOpenをクリックします。
インポートしたラインがダイアログのLines/Edgesセクションに一覧表示され、modeling windowに描画されます。
図 24. 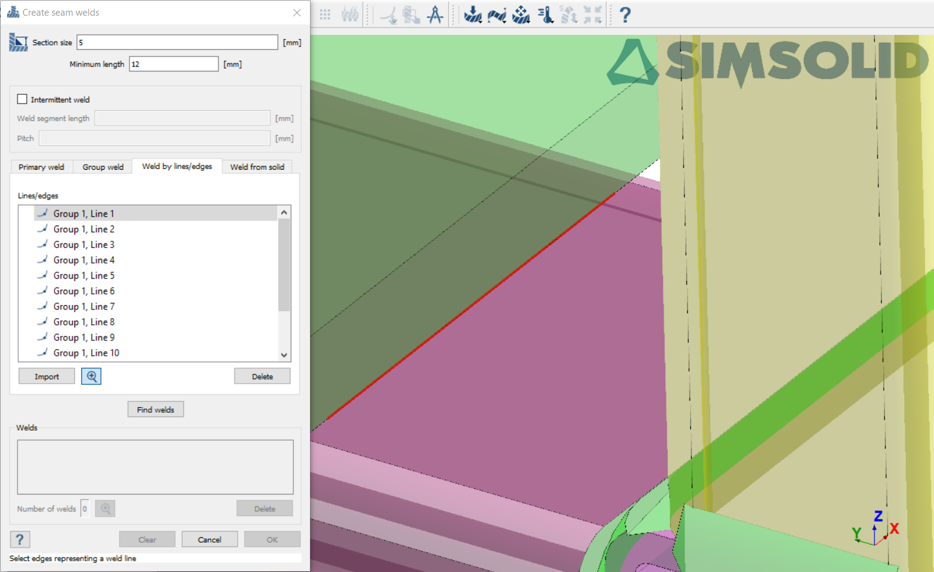
-
 をクリックして、ラインを詳しく調べます。
選択したラインが赤でハイライトされます。
をクリックして、ラインを詳しく調べます。
選択したラインが赤でハイライトされます。 - Find weldsをクリックします。
-
溶接を確認し、OKをクリックして受け入れます。
図 25. 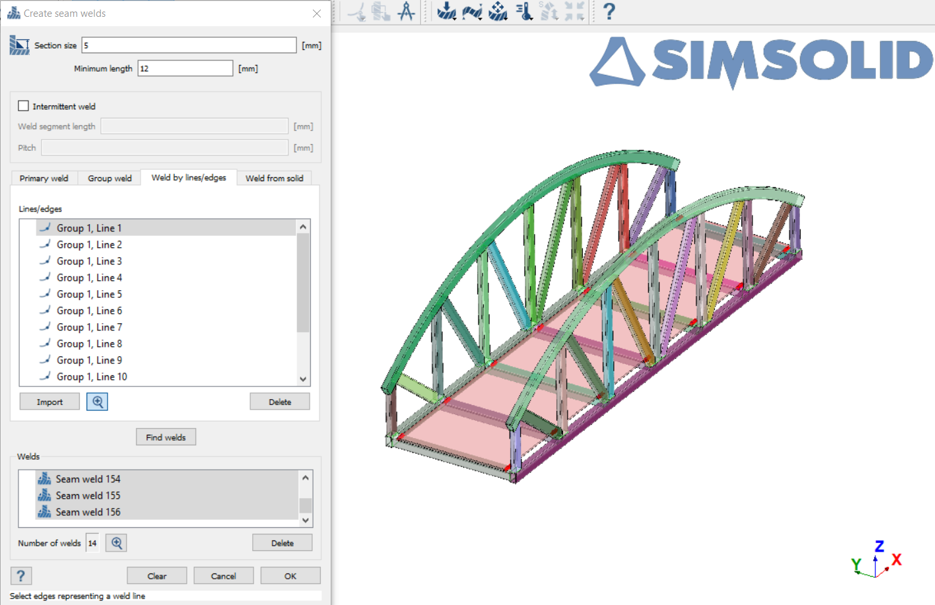
材料の追加
-
Connectionsツールバーで、をクリックします。
図 26. 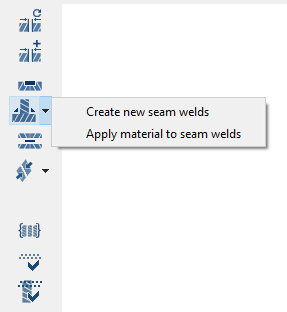
-
材料データベースで、を選択します。
図 27. 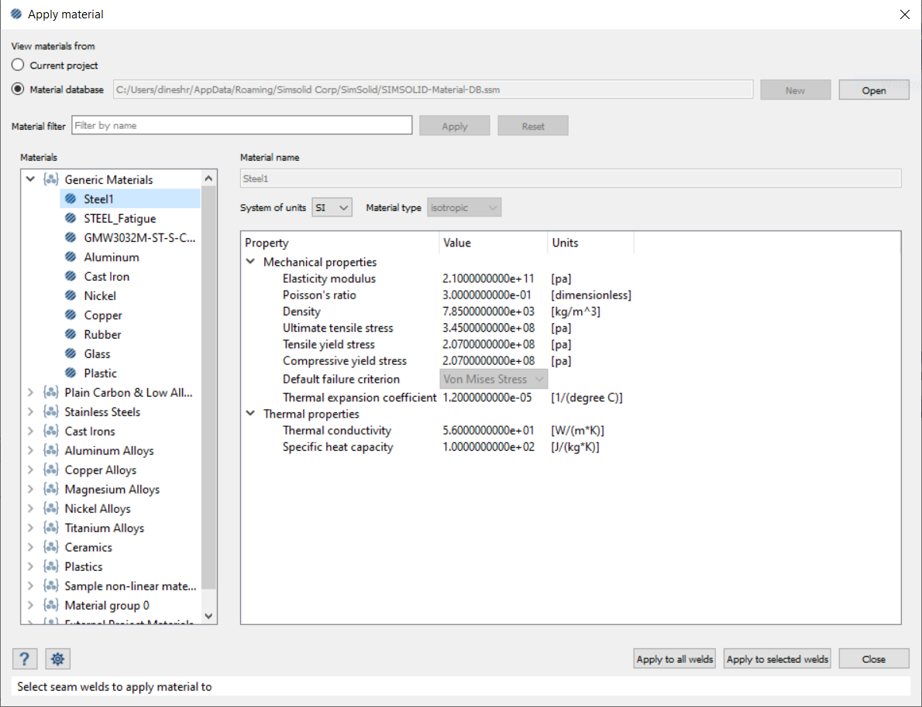
- Apply to all weldsをクリックします。
- OKをクリックします。シーム溶接に材料が割り当てられていない場合、SimSolidは、解析時に最も強い材料を持つ隣接パートの材料特性を自動的に割り当てます。