SS-T: 2010 接着
SimSolidで接着を作成します。
- 目的
- SimSolidは、簡略化されていない形状を使用したパートとアセンブリに対して機能するメッシュレス構造解析を実行しますが、ジオメトリの不完全性に寛容で、数秒から数分で実行を完了します。このチュートリアルでは次の操作を実行します:
- 結合エリア全体に接着を作成する方法を学びます。
- 管状パートに接着を追加することによって、ローカルエリアに接着を作成する方法を学びます。
- モデルの説明
- このチュートリアルには以下のファイルが必要です。
- Rearview mirror.x_b
- Rearview mirror_AdhesiveSolids.x_b
ジオメトリのインポート
- 新しいSimSolidセッションを開きます。
-
Import from file
 をクリックします。
をクリックします。
- Open geometry filesダイアログで、Rearview mirror.x_bを選択します。
-
開くをクリックします。Apply to all partsをクリックします。Openをクリックします。
modeling windowにアセンブリが読み込まれます。Automatic connectionsダイアログが開きます。
結合の作成
- Automatic connectionsダイアログで、GapとPenetrationのトレランスを1.1に設定します。
- Connection resolution levelをNormalに設定します。
- OKをクリックします。注:
- SimSolidでは、ジオメトリがオーバーラップしている領域でも結合が作成されます。
- ボルト、ナット、およびワッシャーがSimSolidによって自動的に識別されます。
- 滑り接触が自動的にボルト軸に適用されます。そうでなければ、固着が適用されます。
結合領域への接着の適用
- でを拡張表示します。
-
Connection 1を右クリックして、context menuからApply
adhesive
 を選択します。
を選択します。
- Apply materialダイアログで、Material databaseラジオボタンが選択されていることを確認します。
- ダイアログで、Generic materialsフォルダーを展開してAdhesiveまたはデータベースから利用可能な材料を選択します。
-
Apply to selected connectionsをクリックします。
で、Connection 1がAdhesive 1に置き換えられます。新しいAdhesiveフォルダーが作成されます。
図 2. 
-
 をクリックしてプロジェクトを閉じます。
をクリックしてプロジェクトを閉じます。
ジオメトリのインポート
-
 (Import from file)をクリックします。
(Import from file)をクリックします。
- Open geometry filesダイアログで、Ctrlキーを押しながらRearview mirror.x_bとRearview mirror_AdhesiveSolids.x_bの両方を選択します。
-
開くをクリックします。
Automatic connectionsダイアログが開きます。
- デフォルトのギャップと貫通のトレランスを使用して、自動結合を作成します。
- OKをクリックします。
-
切り離されたグループの警告が表示されたら、OKとCloseをクリックして警告を終了します。
図 3. 
接着の作成
-
ツールバーで、
 (Create adhesive
connections from solids)をクリックします。
(Create adhesive
connections from solids)をクリックします。
- Create adhesive connectionダイアログで、Adhesive widthに10㎜と入力します。
-
のAssemblyで2つの円筒を選択します。
ヒント: 円筒はmodeling windowで選択することもできます。
-
Create adhesive connectionsダイアログで、Find connectionsをクリックします。
検出された接着は、ダイアログのConnectionsの下に表示されます。
- Selectをクリックして、見つかった接着に材料を適用します。
- Apply materialダイアログで、Material databaseラジオボタンが選択されていることを確認します。
- Apply materialダイアログで、Generic materialsフォルダーを展開してAdhesivesまたはデータベースから利用可能な材料を選択します。
-
Apply adhesive materialをクリックします。
ヒント: 接着を編集するには、接着を右クリックし、Edit adhesiveを選択します。
- OKをクリックします。
結合の確認
-
で、
 (Find and show disconnected groups of
parts)をクリックします。
モデルに切り離されたパートグループがないことを通知するメッセージが表示されます。
(Find and show disconnected groups of
parts)をクリックします。
モデルに切り離されたパートグループがないことを通知するメッセージが表示されます。図 4. 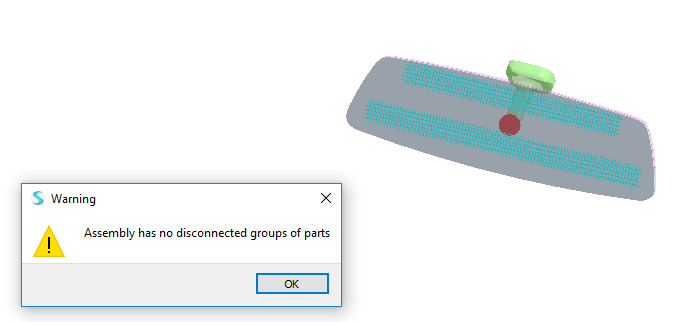
- OKをクリックします。
