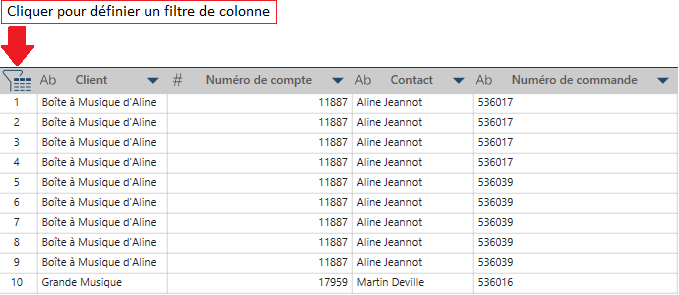Fenêtre Aperçu
La fenêtre Aperçu permet les opérations suivantes :
-
Ouvrir une source de données
-
Prévisualiser et confirmer les données de la source de données
-
Sélectionner les colonnes à inclure dans la source de données lorsqu'elle est chargée dans un espace de travail
-
Effectuer des opérations de filtrage sur des colonnes spécifiques
-
Charger la source de données dans l’espace de travail
La fenêtre Aperçu affiche initialement une liste des tables des sources que vous avez ouvertes :
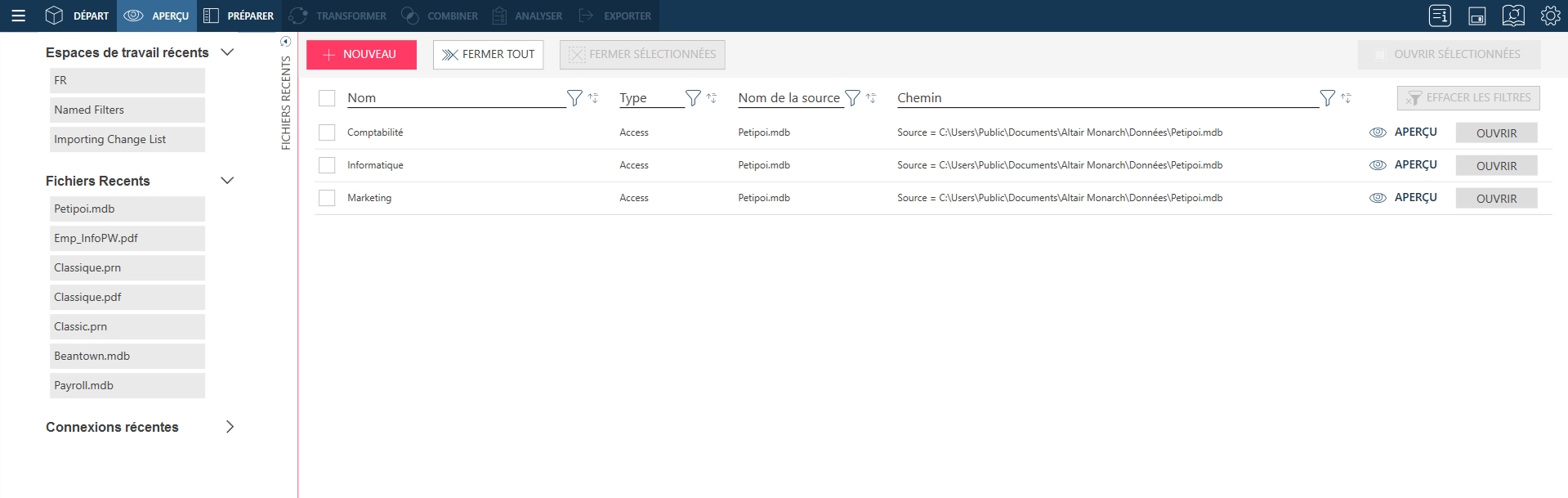
Ces tables peuvent être :
-
contenues dans la source de données que vous venez de charger
-
le résultat d’une opération de conception d’état, de conception de feuille de calcul Excel ou d’extraction de table PDF que vous avez effectuée
-
les tables d’une page Web que vous avez sélectionnée
Plusieurs panneaux s'affichent lorsqu'une table est prévisualisée.
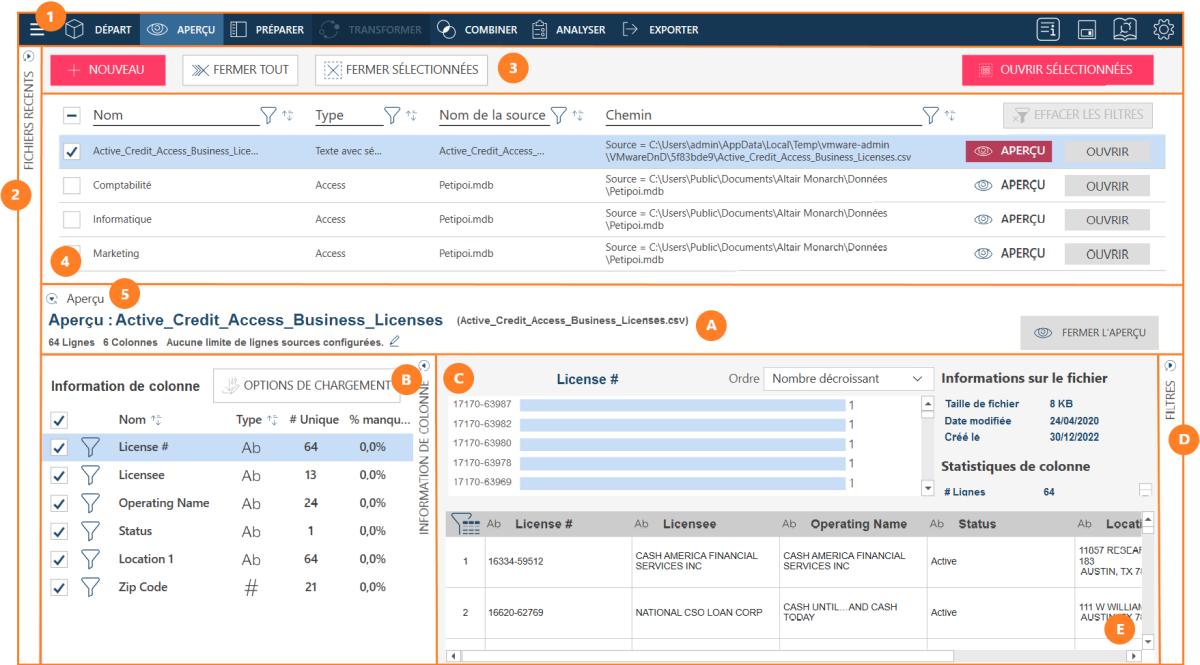
Panneaux de la fenêtre Aperçu
|
Panneau |
Description |
|
1 |
Barre d’outils standard de Monarch Data Prep Studio En partant du côté gauche de la barre d’outils, vous pouvez :
|
|
2 |
Ce volet se développe ou se réduit en cliquant sur le bouton Fichiers récents. Lorsqu'il est développé, il affiche une liste de tous les espaces de travail, fichiers et connexions récents utilisés dans l'application. |
|
3
|
Outils d’aperçu Sélectionnez un outil pour sélectionner ou désélectionner une table avant de la charger. Vous pouvez aussi sélectionner :
|
|
4 |
Liste de tables La liste des tables contient toutes les sources de données que vous avez ouvertes. Depuis ce panneau, vous pouvez :
|
|
5 |
Aperçu de table Ce panneau comprend différents volets où vous trouverez plus d’informations sur la table sélectionnée.
A. Configuration du nombre de lignes et de la limite de lignes Affiche le nombre de lignes de la source de données.
B. Informations de colonne Ce panneau affiche une liste des colonnes de la table actuellement affichée dans l’aperçu, leur type de données, le nombre de valeurs uniques, et le n de valeurs manquantes (nulles ou vides). Vous pouvez trier les colonnes de la table sélectionnée par nom ou par type en cliquant sur l'icône Trier Vous pouvez modifier les options de chargement pour des types de fichiers spécifiques (par exemple, HTML, Microsoft Excel, Microsoft Access, texte délimité) en cliquant sur le bouton Options de chargement. Visualiseur de texte Si vous désélectionnez la case à cocher en regard d'une colonne, vous supprimez la colonne de la table lors du chargement dans la fenêtre Préparer. Ainsi, lorsque la table est chargée, cette colonne ne s’affiche pas. Cliquez sur l'icône Filtre
C. Statistiques de colonne Lorsque vous sélectionnez une colonne dans le volet Information de colonne, le volet Statistiques de colonne affiche toutes les valeurs uniques de cette colonne, ainsi que différentes statistiques, en fonction du type de données. Les informations sur les fichiers sont également affichées pour les sources de données basées sur des fichiers.
D. Filtres Vous pouvez développer ou réduire ce volet en cliquant sur le bouton Filtres. Lorsqu'il est développé, il affiche une liste de tous les filtres appliqués à une table sélectionnée.
E. Aperçu des données Le volet Aperçu des données affiche un échantillon de lignes de la table sélectionnée. Vous pouvez ainsi confirmer visuellement si les données dont vous avez besoin se trouvent bien dans la table sélectionnée. Les icônes de l’en-tête indiquent le type des données d'une colonne :
Si votre table est particulièrement large, vous pouvez filtrer des colonnes spécifiques à l'aide du contrôle de filtre de colonne. |
Liens associés
© 2024 Altair Engineering Inc. All Rights Reserved.
 ouvre une boîte de dialogue dans laquelle s’affiche le code de style HTML de la table.
ouvre une boîte de dialogue dans laquelle s’affiche le code de style HTML de la table. Date/heure
Date/heure Nombre
Nombre Texte
Texte