Exporter des tables dans Data Prep Studio
Vous pouvez exporter une ou plusieurs tables après les avoir combinées et transformées.
Vous pouvez exporter une table dans Data Prep Studio de deux façons :
-
Exportations nommées – Ces exportations sont configurées dans la fenêtre d’exportation et enregistrées dans l’espace de travail.
-
Exportations rapides – Ces exportations sont configurées dans la fenêtre Préparer via le menu contextuel de liste de tables ou en cliquant sur une table avec le bouton droit dans la fenêtre d’exportation. Les exportations rapides ne sont pas enregistrées dans l’espace de travail.
Configurer les exportations nommées
-
Cliquez sur Exporter dans la barre d’outils de Data Prep Studio.
La fenêtre d’exportation s’affiche :
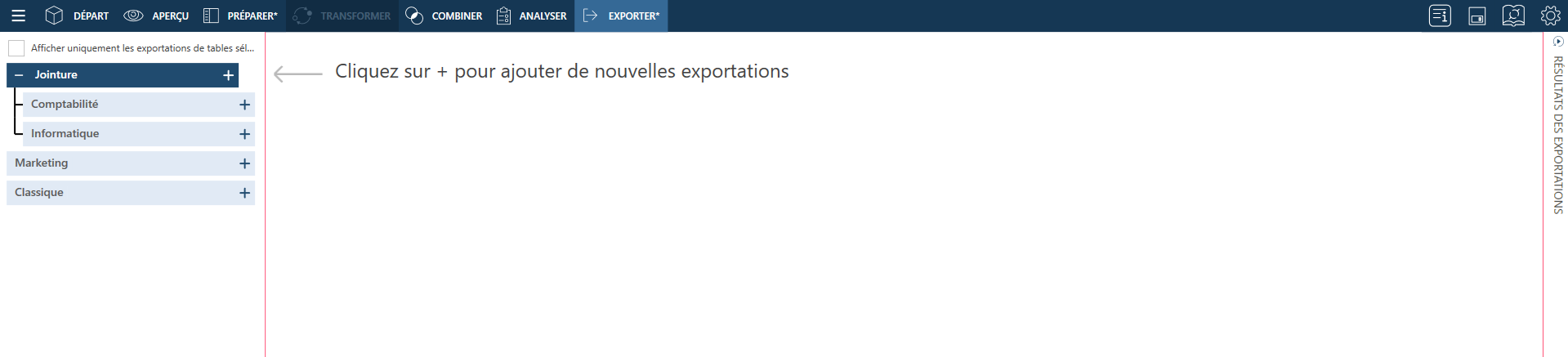
-
Cliquez sur le bouton Ajouter une exportation
 à droite de la table que vous voulez exporter et, dans les options qui s’affichent, sélectionnez un format d’exportation.
à droite de la table que vous voulez exporter et, dans les options qui s’affichent, sélectionnez un format d’exportation.Vous pouvez exporter des tables aux formats suivants :
-
Microsoft Excel (.xls, .xlsx, .xlsm)
-
Microsoft Access (.mdb, .accdb)
-
CSV
-
Texte fixe
-
PDF
-
JSON
-
XML
-
Microsoft Power BI
-
IBM Cognos Analytics
-
SAS Transport File Format (XPORT) Version 5
-
Altair Knowledge Studio (.kdd)
-
Tableau TDE (.tde)
-
Tableau Server (.tde, .hyper)
-
Qlik (.qvx)
-
Altair Panopticon (.xls, .xlsx, .xlsm)
Remarques :
-
La version actuelle de Monarch Data Prep Studio ne gère plus l’intégration avec Altair Knowledge Hub. Par conséquent, lors d’une tentative d’exportation vers Knowledge Hub au départ d’un espace de travail créé sous une version précédente de DPS, le message d’erreur « Monarch Data Prep Studio ne gère plus l’intégration avec Altair Knowledge Hub » s’affiche.
-
Les données exportées dans Data Prep Studio vers des fichiers Excel s’exportent sous forme de plages nommées. Ainsi, lors de l’ouverture de la table, le nom de feuille de calcul affiché correspond à celui de la plage nommée.
La table que vous avez sélectionnée s’affiche dans le panneau Gérer les exports, et ses propriétés s’affichent dans le panneau des propriétés d’exportation.
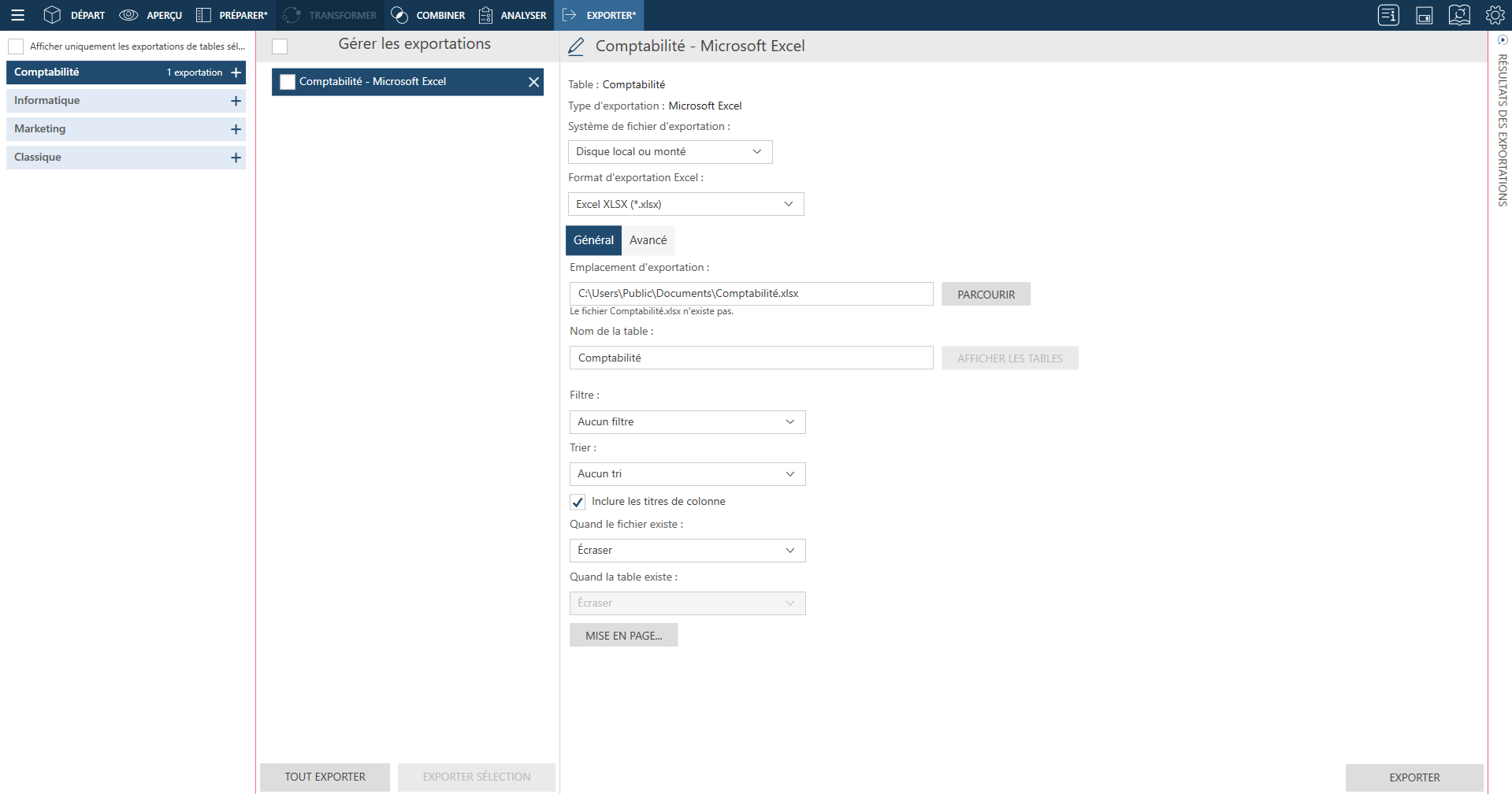
-
-
Si vous le souhaitez, renommez l’exportation en cliquant sur le bouton Éditer
 sur la gauche du nom de l’exportation (dans la figure ci-dessus, « Comptabilité – Microsoft Excel »), puis en saisissant un nouveau nom dans le champ.
sur la gauche du nom de l’exportation (dans la figure ci-dessus, « Comptabilité – Microsoft Excel »), puis en saisissant un nouveau nom dans le champ. -
Spécifiez les options d’exportation générales. Les options d’exportation dépendront du type d’exportation. Ces paramètres sont décrits dans le tableau ci-dessous.
Champ
Type d’exportation
Description
Système de fichier d’exportation
-
Microsoft Excel
-
Microsoft Access
-
CSV
-
Texte fixe
-
PDF
-
JSON
-
XML
-
SAS Transport File Format V5
-
Tableau TDE
-
Qlik
Ce champ décrit le système de fichier vers lequel votre table va être exportée.
-
Disque local ou monté
-
Amazon S3
-
Azure Data Lake Storage Gen2
-
Azure Blob Storage
-
Oracle Cloud Infrastructure
-
Google Cloud Storage
Remarque : Les informations d’identification pour les systèmes de stockage sur le Cloud peuvent être spécifiées dans la section « Serveur » des Paramètres par défaut de l’application.
Format d’exportation Excel
-
Microsoft Excel
Ce paramètre spécifie le format de fichier devant être appliqué lors de l’exportation vers des fichiers Microsoft Excel. Les propriétés avancées possibles dépendent du format sélectionné.
-
.xls
-
.xlsx
-
.xlsm
Paramètres généraux/avancés
-
Microsoft Excel
-
Altair Panopticon
L’onglet Général permet de modifier les paramètres d’exportation généraux (par exemple, la destination de l’exportation, le nom de la table, etc.)
L’onglet Avancé permet de modifier les paramètres suivants :
-
Signature numérique : Permet d’intégrer la signature numérique actuellement sélectionnée au fichier Excel exporté (XLSX/XLSM). L’ajout d’une signature numérique établit l’authenticité, l’intégrité et la non-répudiation de la sortie d’exportation.
-
Certificat : Sélectionnez ce bouton pour signer numériquement avec un certificat X.509 valide (un certificat existant sélectionné dans le Magasin de certificats de l’utilisateur actuel ou dans un fichier de certificat). Cette option n’est disponible que pour les fichiers d’exportation XLSX/XLSM.
-
Ajouter des listes déroulantes de filtres automatiques aux libellés des colonnes de la table : Cette option active la fonction de filtre automatique Excel à l’ouverture du fichier Excel exporté.
-
Inclure la feuille Tableau croisé dynamique : Cette option est proposée pour les exportations de tableau vers des fichiers Excel 2007 (XLSX/ XLSM).
-
Onglet Champs : Utilisez cet onglet pour sélectionner le ou les champs de tableau croisé souhaités. Cette option n’est disponible que pour les fichiers d’exportation XLSX/XLSM.
-
Options : Cet onglet permet la sélection des options de tableau croisé suivantes (l’option n’est disponible que pour les fichiers d’exportation XLSX/XLSM) :
-
Nom du tableau croisé dynamique : Donnez un nom au tableau dynamique croisé ici.
-
Nuance : Nuance appliquée au tableau croisé dynamique dans Excel. La nuance s’utilise en combinaison avec l’index de style.
-
Index : Numéro du style de format de tableau à appliquer au tableau croisé dynamique dans Excel. Excel propose 28 styles disponibles en 3 nuances. Pour visualiser le style dans Excel, sélectionnez « Format / Tableau » dans le menu lorsqu'un tableau croisé dynamique est affiché.
-
Appliquer aux en-têtes de ligne : Applique les paramètres de style aux en-têtes de ligne du tableau croisé dynamique.
-
Appliquer aux en-têtes de colonne : Applique les paramètres de style aux en-têtes de colonne du tableau croisé dynamique.
-
Lignes à bandes : Applique des couleurs alternatives aux lignes du tableau croisé dynamique.
-
Colonnes à bandes : Applique des couleurs alternatives aux colonnes du tableau croisé dynamique.
-
Afficher le total général des lignes : Affiche les totaux généraux de chaque ligne du tableau croisé dynamique.
-
Afficher le total général des colonnes : Affiche les totaux généraux de chaque colonne du tableau croisé dynamique.
-
Exporter sous/Destination d’exportation
-
Microsoft Excel
-
Microsoft Access
-
CSV
-
Texte fixe
-
PDF
-
JSON
-
XML
-
SAS Transport File Format (XPORT) Version 5
-
Altair Knowledge Studio
-
Tableau TDE
-
Qlik
-
Altair Panopticon
Ce paramètre définit l’emplacement où enregistrer le fichier d’exportation et son nom. Indiquez le chemin d’accès et le nom du fichier d’exportation. Vous pouvez intégrer des macros (sous la forme &[macro]) dans le nom du fichier.
Extension de fichier
- Microsoft Access
- CSV
- Texte fixe
Ce paramètre spécifie quelle extension appliquer au fichier exporté. Il est activé lorsque l'option Filtre est définie sur Tous les filtres et, dans le cas de Microsoft Access, lorsque le paramètre Désignation automatique est défini sur Par fichiers.
Nom
-
Microsoft Excel
-
Microsoft Access
-
Microsoft Power BI
-
IBM Cognos Analytics
-
SAS Transport File Format (XPORT) Version 5
-
Altair Panopticon
Ce paramètre spécifie le nom de la table dans laquelle seront exportées les données. Entrez le nom de la table dans laquelle vous souhaitez exporter les données. Vous pouvez intégrer des macros (sous la forme &[macro]) dans le nom de la table.
Les règles suivantes s’appliquent lors de la création d’un nom de table :
Microsoft Excel
- Le nom doit comporter entre 1 et 31 caractères et ne contenir que des lettres, des chiffres et des traits de soulignement.
- Il ne peut pas commencer par un chiffre, ni commencer ou se terminer par des caractères d’espacement.
Microsoft Access
- Le nom doit comporter entre 1 et 64 caractères.
- Il ne peut pas commencer ou se terminer par des caractères d’espacement.
- Il ne doit pas contenir les caractères suivants : . ! ` [ ]
Microsoft Power BI
- Le nom doit comporter entre 1 et 100 caractères.
- Il ne peut pas commencer ou se terminer par des caractères d’espacement.
- Il ne peut contenir aucun des caractères suivants : ! \ " $ % & ’ ( ) * + , . /
IBM Cognos Analytics
- Le nom doit comporter entre 1 et 255 caractères.
- Il ne peut pas commencer ou se terminer par des caractères d’espacement.
- Il ne doit pas contenir les caractères suivants : \ "
SAS Transport File Format (XPORT) Version 5
- Le nom doit comporter entre 1 et 8 caractères.
Notez que le non-respect de ces règles empêche l’exportation. Passez votre souris sur le champ Nom de la table pour afficher les règles à prendre en compte lors de la création du nom de la table.
Afficher les tables
-
Microsoft Excel
-
Microsoft Access
-
Panopticon
Lors de l’exportation d’une table vers un fichier existant, ce paramètre permet de voir les tables et colonnes existantes du fichier de destination et de sélectionner la table à laquelle les données doivent être ajoutées ou dont elles doivent remplacer les données. Quand une table de la boîte de dialogue Afficher les tables est sélectionnée et confirmée, son nom s’inscrit dans la zone de texte Nom de la table et le contenu actuel de cette zone est remplacé.
Les tables affichées dans la boîte de dialogue Afficher les tables peuvent être triées en fonction de leur nom en cliquant sur l’icône Trier de l’en-tête. Chaque table s’accompagne d’un bouton de développement qui permet d’afficher la liste de colonnes.
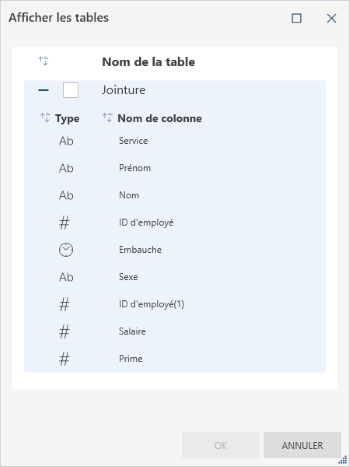
Filtre
Tout
Ce paramètre spécifie le filtre à appliquer à la table lors de l’exportation.
Dans certains cas, si l’option Tous les filtres est sélectionnée, le paramètre de Désignation automatique doit être précisé :
-
par fichiers : génère un fichier pour chaque filtre
-
par tables : génère une table pour chaque filtre
Dans les autres cas, l'exportation est nommée automatiquement en fonction du nom du fichier.
Tri
Tout
Ce paramètre spécifie le tri à appliquer à la table lors de l’exportation.
Quand le fichier existe
-
Microsoft Excel
-
Microsoft Access
-
CSV
-
Texte fixe
-
PDF
-
JSON
-
XML
-
SAS Transport File Format (XPORT) Version 5
-
Altair Knowledge Studio
-
Tableau TDE
-
Tableau Server
-
Qlik
-
Altair Panopticon
Ce paramètre spécifie ce que doit faire Data Prep Studio si un fichier du même nom existe déjà dans le dossier que vous avez spécifié dans le champ Exporter sous. Choisissez une action si le fichier d’exportation existe déjà :
-
Remplacer le fichier
-
Ajouter les enregistrements au fichier existant.
-
Ignorer l’opération d’exportation
Remarque : Les exportations vers PDF, Microsoft Power BI et IBM Cognos Analytics ne gèrent pas les ajouts aux tables existantes.
Quand la table existe
-
Microsoft Excel
-
Microsoft Access
-
Microsoft Power BI
-
IBM Cognos Analytics
-
Altair Panopticon
Ce paramètre spécifie ce que doit faire Data Prep Studio si une table ou une feuille du même nom existe déjà dans le fichier que vous avez spécifié dans le champ Exporter sous. Choisissez une action si la table d’exportation existe déjà :
-
Remplacer la table.
-
Ajouter les enregistrements à la table existante.
-
Ignorer l’opération d’exportation.
Inclure les titres de colonne
-
Microsoft Excel
-
CSV
-
Texte fixe
-
Altair Panopticon
Cochez cette case pour que Data Prep Studio inclue les en-têtes de colonne dans le fichier d’exportation. Cet en-tête devient la première ligne dans le fichier d’exportation.
Séparateur
-
CSV
Ce paramètre spécifie le séparateur de données à appliquer au fichier CSV. Choisissez un séparateur dans la liste déroulante. Le séparateur est utilisé pour séparer les valeurs des colonnes.
Identificateur de texte
-
CSV
Ce paramètre spécifie l’identificateur de texte à appliquer aux fichiers CSV. Choisissez un identificateur de texte dans la liste déroulante. L’identificateur de texte vous indique où les valeurs de texte commencent et s’arrêtent. Cela est utile lorsque vous avez des valeurs de texte qui peuvent contenir le caractère séparateur que vous avez sélectionné précédemment.
Type de codage
-
CSV
-
Texte fixe
Ce paramètre spécifie quel type de codage appliquer au fichier d’exportation. Actuellement, les types de codage Page de code, UTF-8, UTF-16LE et UTF-16BE sont acceptés.
Page de code
-
CSV
-
Texte fixe
Quand le type de codage sélectionné est Page de code, ce paramètre spécifie la page de code à appliquer au fichier d’exportation.
Exporter toutes les lignes / certaines lignes
-
Microsoft Excel
-
Microsoft Access
-
CSV
-
Texte fixe
-
JSON
-
XML
-
Microsoft Power BI
-
IBM Cognos Analytics
-
SAS Transport File Format (XPORT) Version 5
-
Altair Knowledge Studio
-
Tableau TDE
-
Tableau Server
-
Qlik
-
Altair Panopticon
Pour les tables avec limites de lignes définies, ce paramètre spécifie si les limites de lignes définies doivent être respectées lors de l’exportation. Sélectionnez la case appropriée pour demander à Data Prep Studio d’exporter toutes les lignes ou seulement celles qui se trouvent dans la limite que vous avez configurée.
Ajouter le caractère de fin de fichier DOS (x1A)
-
CSV
-
Texte fixe
Cette option détermine l’ajout ou non d’un caractère de fin de fichier DOS (x1A) à la fin du fichier. Elle assure la compatibilité avec les systèmes qui attendent ce format. Ce caractère de fin de fichier est souvent désigné sous l’appellation « Ctrl-z ».
Compléter chaque champ avec n espaces
-
Texte fixe
Choisissez ce paramètre pour séparer les champs exportés d’un espace supplémentaire si le fichier de sortie est un fichier texte fixe. Si l’option n’est pas sélectionnée, les valeurs de champ risquent de « se heurter » les unes aux autres et de produire, par exemple, « 123,45CD » plutôt que « 123,45 CD ».
Remplir les champs numériques de zéros, supprimer la virgule décimale, négation à droite
-
Texte fixe
Choisissez ce paramètre pour exporter les champs numériques au format normalisé avec zéros à gauche, suppression de la virgule décimale et signe négatif à droite. Ce format représente la valeur « -123,45 » sous la forme « 00012345- ». Sélectionnée, cette option reformate chaque champ de type spécifiquement « Numérique » (par opposition à Milliers, Monnaie ou Pourcentage) : la virgule décimale est éliminée et le champ est rempli de zéros à droite et à gauche, la dernière position étant toutefois réservée au signe de négation.
Insérer un saut de page après n lignes
-
Texte fixe
Ce paramètre vous permet d’ajouter des sauts de page à un fichier à intervalles réguliers en spécifiant le nombre de lignes souhaitées pour chaque page.
Répéter les noms de champ sur chaque page
-
Texte fixe
Exporte les noms de champ de la fenêtre de table sur chaque page lors de l’exportation de données vers un fichier texte à largeur fixe avec pagination activée.
Précision décimale par défaut si elle n’est pas fournie par le format de la colonne
-
Texte fixe
La valeur sélectionnée indique le nombre de décimales. Elle est appliquée lorsque la chaîne de format n’indique pas de précision décimale.
Mode compatibilité anciennes versions – Ne pas tenir compte des personnalisations de format à l’exportation
-
XML
-
CSV
-
Texte fixe
Activée, cette option fait omettre les personnalisations de format à l’exportation de colonnes numériques et de date. Sous le formatage Monarch Classic, l’exportation des valeurs numériques applique le séparateur décimal localisé du système actuel. Les valeurs de date s’exportent pour leur part conformément au paramètre de format de date.
Format de date
-
CSV
En mode compatibilité anciennes versions, ce paramètre permet de spécifier le format de date à appliquer aux champs de date dans le fichier exporté.
Mise en page
-
PDF
-
Microsoft Excel
-
Altair Panopticon
Lors de l’exportation de tables Excel, vous pouvez modifier les marges, la mise en page de l’en-tête et celle du pied de page en cliquant sur le bouton Mise en page. Les paramètres par défaut sont ceux indiqués sous l’onglet Mise en page Table par défaut de la boîte de dialogue Paramètres de l’espace de travail actuel.
Remarque : Les options de mise en page de l’en-tête et du pied de page ne sont pas disponibles pour les fichiers d’exportation PDF.
Encodage
-
PDF
Ce paramètre spécifie quel type de codage appliquer au fichier texte. Les types de codage de texte acceptés sont l’ occidental, le japonais, le chinois simplifié et le chinois traditionnel. Pour utiliser le paramètre par défaut, sélectionnez Utiliser les paramètres régionaux du système actuel.
Exiger un mot de passe pour ouvrir le document
-
PDF
Sélectionnez cette option pour définir un mot de passe pour le fichier d’exportation. Cliquez sur le bouton Mot de passe d’ouverture pour définir le mot de passe souhaité.
Restreindre l’accès au contenu des documents
-
PDF
Sélectionnez cette option pour gérer l’accès au contenu du fichier d’exportation. Vous pouvez limiter ou autoriser l’impression, l’extraction de contexte, la modification et l’annotation pour le fichier d’exportation. Pour appliquer l’une des restrictions au fichier d’exportation, vous devez définir un mot de passe en cliquant sur le bouton Mot de passe des autorisations.
Type de chiffrement
-
PDF
Ce paramètre spécifie quel type de chiffrement appliquer au fichier d’exportation. Les options suivantes sont disponibles :
- AES (128 bits) : Chiffre le fichier d’exportation selon la norme AES (Advanced Encryption Standard). Cette option de chiffrement exige la version Adobe Acrobat7 ou une version supérieure pour l’ouverture du fichier d’exportation. Les versions antérieures d’Acrobat ne gèrent pas le chiffrement AES.
- RC4 (128 bits) : Chiffre le fichier d’exportation selon la méthode RC4. Cette option n’est pas recommandée pour les données extrêmement confidentielles. Choisissez plutôt l’option AES.
Mode de compatibilité héritée – Pour les colonnes numériques et de date, les paramètres régionaux de conversion de Data Prep Studio sont remplacés par les valeurs par défaut du système
-
PDF
Si vous activez cette option, les paramètres de conversion aux paramètres régionaux de Monarch Data Prep Studio ne sont pas pris en compte à l’exportation de colonnes numériques et de date.
-
-
Pour l’exportation au format de fichier Microsoft Excel, spécifiez, au besoin, les paramètres d’exportation avancés.
-
Si vous voulez exporter d’autres tables, configurez-les en répétant les étapes 2-4.
-
Si vous voulez limiter les exportations affichées dans le panneau de gestion des exportations à celles créées à partir de tables sélectionnées spécifiques uniquement, cochez la case Afficher uniquement les exportations de tables sélectionnées en haut du sélecteur de table.
-
Dans le panneau de gestion des exportations, cochez les cases des tables que vous voulez exporter, puis cliquez sur Exporter sélection quand vous avez terminé.
Si vous voulez exporter toutes les tables du panneau, cliquez sur le bouton Tout exporter. Dans ce cas, il est inutile de sélectionner les tables.
Si vous voulez exporter une nouvelle table définie, cliquez sur Exporter au bas du volet des propriétés d’exportation après avoir précisé les détails de l’exportation.
Configurer les exportations rapides
-
Dans la fenêtre Préparer, cliquez sur la flèche de menu déroulant à droite d’une table que vous voulez exporter, puis sélectionnez Exporter la table dans les options du menu contextuel.
Vous pouvez aussi sélectionner la table dans la fenêtre d’exportation, cliquer avec le bouton droit et sélectionner Exporter la table.
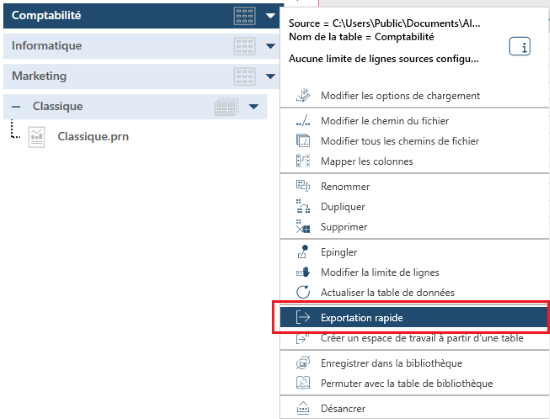
La boîte de dialogue Sélectionner un type d’exportation s’ouvre.
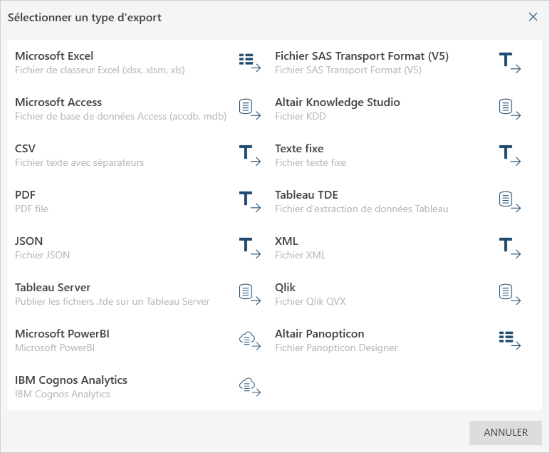
-
Choisissez le type de fichier vers lequel exporter votre table.
Une boîte de dialogue de propriétés de l’exportation s’ouvre.
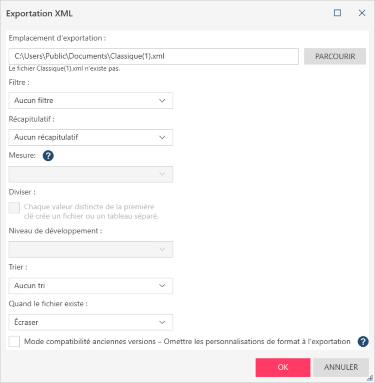
-
Modifiez les propriétés de votre exportation en utilisant la table ci-dessus comme guide, puis cliquez sur OK quand vous avez terminé.
Suivre les résultats d’exportation
Les résultats de l’exportation s’affichent dans un panneau sur la droite de la fenêtre d’exportation. Ce panneau est masqué par défaut, mais il s’ouvre automatiquement à la fin d’une opération d’exportation.
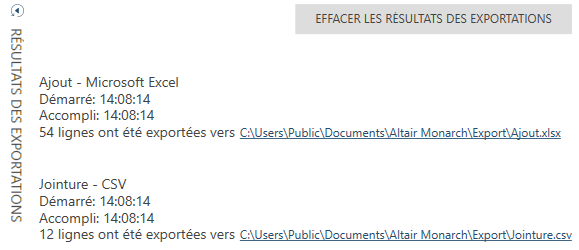
Vous pouvez effacer les résultats de toutes les exportations de ce panneau en cliquant sur le bouton Effacer les résultats des exportations en haut à droite du panneau.
Annuler une exportation
Vous pouvez annuler une opération d’exportation à partir du panneau des résultats de l’exportation tant que l’opération n’est pas terminée.
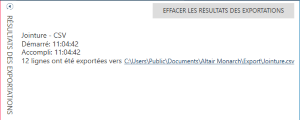
Cliquez sur le bouton Annuler pour annuler une opération d’exportation qui n’est pas encore terminée.
Consulter les résultats d’exportation
Pour consulter le fichier d’exportation, cliquez sur le lien d’exportation dans le panneau des résultats de l’exportation. Un navigateur désignant l’emplacement du fichier exporté s’ouvre.
Remarques : Ajout aux fichiers .qvx
-
Les colonnes d’exportation sont assorties aux colonnes existantes du fichier d’après leur nom et leur type de données.
-
Pour les colonnes numériques, la précision décimale du fichier existant est utilisée.
-
En l’absence de colonnes correspondantes, l’exportation s’annule et l’utilisateur est informé des résultats.
-
Si des colonnes correspondantes ont été trouvées pour certaines colonnes mais pas toutes, les résultats de l’exportation indiquent le nombre de colonnes assorties (par exemple : « 8 des 10 colonnes d’exportation ont été assorties et ajoutées au fichier »).
-
Si toutes les colonnes ont été assorties, aucune information supplémentaire n’est ajoutée aux résultats de l’exportation.
Remarque : Exportation de changements .qvx :
-
Lors de la création de colonnes numériques pour le fichier, la précision décimale est celle du format de la colonne.
-
-
Si l’information peut être obtenue du format de la colonne, la colonne du fichier .qvx se règle sur la précision correcte.
-
À défaut, aucun formatage n’est spécifié pour la colonne. QlikView/QlikSense affiche alors l’information comme il lui paraît approprié.
-
Liens associés
© 2024 Altair Engineering Inc. All Rights Reserved.