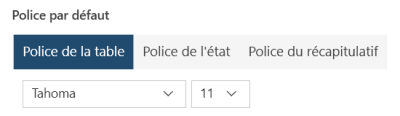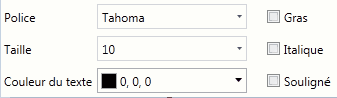Paramètres de l’espace de travail actuel
Les paramètres de l’espace de travail actuel vous permettent de définir des paramètres au niveau de l’espace de travail pour Monarch Data Prep Studio.
Importer
GÉNÉRAL
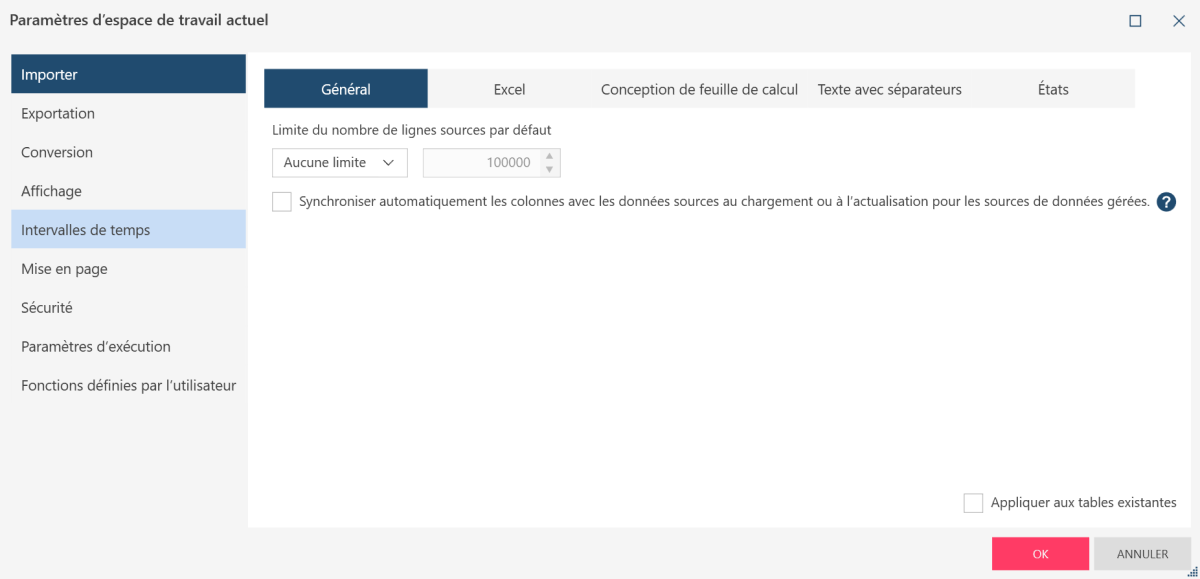
|
Paramètre |
Description |
|
Limite de lignes sources par défaut |
Spécifie une limite de lignes pour permettre le chargement partiel des données de fichiers extrêmement volumineux et améliorer ainsi les performances de l’application. Pour ce faire, dans la liste déroulante proposée, sélectionnez l’option Limite. Dans le champ qui s’affiche à sa droite, spécifiez la limite de nombre de lignes à appliquer lors de l’ouverture de tables. Remarques :
|
|
Synchroniser automatiquement les colonnes avec les données sources au chargement ou à l’actualisation des données pour les sources de données gérées |
Indique à Monarch Data Prep Studio de synchroniser les colonnes avec la source de données lors de l’ouverture d’un espace de travail ou de l’actualisation des données pour les sources de données prises en charge (texte avec séparateurs, Excel). Dans ce mode, vos éléments d’historique des changements peuvent refléter des erreurs si la colonne à laquelle ils étaient appliqués est renommée ou supprimée du fichier source. Ce mode gère les types de données texte avec séparateurs et Excel. |
|
Appliquer aux tables existantes |
Applique les paramètres spécifiés à toutes les tables de l’espace de travail actuel. |
EXCEL
|
Paramètre |
Description |
|
Taille d’échantillon par défaut lors de la détection des types de colonnes Excel. |
Définit la manière dont Monarch Data Prep Studio détermine le type de données d’une colonne dans une source de données Excel. Par exemple : Colonne A Ligne 1 1234 Ligne 2 4569 Ligne 3 4568 Ligne 4 4562 Ligne 5 4562A Si la taille d’échantillon par défaut est définie sur 4, Monarch Data Prep Studio analyse jusqu’à la ligne 4 et le type de données de la colonne est Numérique. A l’affichage de la table, la ligne 5 est NULL. Si la taille d’échantillon par défaut est définie sur 5, Monarch Data Prep Studio analyse jusqu’à la ligne 5 et le type de données de la colonne est Texte. Toutes les valeurs des lignes 1 à 5 s’affichent. Sélectionnez une taille d’échantillon appropriée pour que Monarch Data Prep Studio puisse évaluer correctement le type de données. Parallèlement, n’oubliez pas que si vous sélectionnez une taille d’échantillon très élevée, la vitesse de chargement des données est réduite. |
|
Importez toutes les colonnes sous forme de texte pour éviter les pertes de données potentielles pendant la conversion du type |
Convertit toutes les colonnes importées de la source de données sous forme de texte quel que soit leur type d’origine. Remarque : Cette option n’est disponible que via le connecteur d’importation de tables Excel de Monarch. |
|
Appliquer aux tables existantes |
Applique les paramètres spécifiés à toutes les tables de l’espace de travail actuel. |
CONCEPTION DE FEUILLE DE CALCUL
|
Paramètre |
Description |
|
Utiliser les valeurs non formatées d’Excel pour des colonnes numériques et de date |
Cochez cette case si vous voulez que la Conception de feuille de calcul Excel utilise les valeurs non formatées de cellules Excel pour différentes opérations, notamment la détection de type cellule/colonne, les comportements de règles de valeur « Est nombre » et « Est date » et les valeurs de table de sortie pour les colonnes numériques et de date lorsque vous ouvrez une source de données dans Conception de feuille de calcul Excel. |
|
Évaluer les formules de manière récursive |
Lorsque cette option est activée, l’application calcule les cellules d’une feuille de calcul qui dépendent des cellules d’autres feuilles de calcul. Remarque : Ce paramètre peut avoir un impact important sur les performances de l’application, en particulier si de nombreuses cellules doivent être calculées. |
|
Appliquer aux tables existantes |
Applique les paramètres spécifiés à toutes les tables de l’espace de travail actuel. |
TEXTE AVEC SÉPARATEURS
|
Paramètre |
Description |
|
Lignes à analyser pour les colonnes |
Spécifie le nombre de lignes que doit analyser Monarch Data Prep Studio pour déterminer le type de données à affecter à une colonne donnée. Remarque : Si vous définissez une valeur très élevée pour ce paramètre, cela peut avoir un impact négatif sur les performances de chargement de l’application, en fonction du nombre de lignes et de colonnes dans votre source d’entrée. |
|
Formatage |
Spécifie le type d’encodage à appliquer lors du chargement de la table dans votre espace de travail. Les types d’encodage autorisés pour les fichiers texte avec séparateurs sont les suivants :
Lorsque Page de code est sélectionné comme type d’encodage, la liste déroulante Page de code est activée et vous pouvez sélectionner la page de code à appliquer à votre fichier texte avec séparateurs. |
|
Appliquer aux tables existantes |
Applique les paramètres spécifiés à toutes les tables de l’espace de travail actuel. |
ÉTATS
|
Paramètre |
Description |
|
FORMATAGE |
|
|
Encodage |
Spécifie le format par défaut du fichier d’état. Les types d’encodage suivants sont pris en charge par Monarch Data Prep Studio :
Ces options sont aussi accessibles en fichiers ouverts, en cliquant avec le bouton droit sur l’état dans la vue État. |
|
Page de code |
Sélectionne la page de code appropriée pour le format de codage du fichier en entrée choisi. Cette option ne s’applique qu’aux systèmes d’encodage ASCII (14 pages de code disponibles), ANSI (10 pages de code) et EBCDIC (16 pages de code). Ces options sont aussi accessibles en fichiers ouverts, en cliquant avec le bouton droit sur l’état dans la vue État. |
|
Type de fichier |
Spécifie le type de fichier à utiliser avec l’option de codage EBCDIC. Cette option n’est activée que lorsque le type de codage EBCDIC est sélectionné. Les options disponibles sont les suivantes :
|
|
Ignorer les caractères de contrôle d’impression |
Sélectionnez ce paramètre pour que Monarch Data Prep Studio ignore tous les caractères de contrôle d’impression inférieurs à ASCII 32, sauf :
|
|
Ne pas prendre en compte les caractères de contrôle et non imprimables supplémentaires |
Indique à l’application de ne pas tenir compte des caractères Unicode dans l’état. Les caractères Unicode® figurant dans cette liste sont connus comme pouvant causer des problèmes d’alignement avec le système de capture des données basé sur la position dans la vue Conception d’état. Ces caractères sont, par exemple, U+008D (saut de ligne inverse), U0080 (caractère de remplissage), U+200B (espace de largeur nulle) et U+FEFF (espace de largeur nulle sans coupure). |
|
Masquer les n caractères de tête sur chaque ligne |
Spécifie le nombre de caractères de tête à éliminer de chaque ligne d’un état. Les valeurs sont en général 0, 1 et 2. La valeur peut être comprise entre 0 et 99. Lorsque vous téléchargez des fichiers d’impression à partir d’un réseau, d’un mini-ordinateur ou d’un mainframe, un ou plusieurs caractères supplémentaires risquent d’apparaître au début de chaque ligne. Le nombre exact et le type des caractères varient en fonction du système d’exploitation. Ces caractères sont généralement utilisés pour les commandes d’imprimante de saut de page, retour de chariot ou changement de ligne. Ils sont en général inutiles dans un fichier PC et risquent d’en affecter l’affichage dans la fenêtre d’état de Monarch Data Prep Studio. Certains logiciels de communication sont suffisamment intelligents pour éliminer les caractères inutiles ou les convertir en caractères utiles dans les codes de caractère PC correspondants. Cependant, une commande de saut de page est généralement le seul caractère obtenu, et la plupart des logiciels de communication sont incapables de le convertir. Par exemple, si vous téléchargez à partir d’un ordinateur mainframe IBM 3090 à l’aide d’une carte de communication IRMA, chaque ligne de l’état est précédée de deux caractères non productifs. Ce paramètre permet d’éliminer ces caractères des données en entrant 2 dans le champ Masquer n caractères de tête. |
|
SAUT DE PAGE |
|
|
Ignorer les caractères de saut de page |
Indique à Monarch Data Prep Studio de ne pas tenir compte des caractères de saut de page de l’état. Utilisez-le pour désactiver les sauts de page codés en dur dans le fichier d’état et les remplacer par des sauts de page en fonction d’un sélecteur d’en-tête de page ou d’un paramètre Saut de page après n lignes (voir plus bas). |
|
Saut de page sur texte de tête masqué : n |
Masque les caractères de contrôle et impose un saut de page lorsqu’un caractère spécifié est rencontré. Pour les états produits par certains systèmes mainframe et intermédiaires, AS/400 notamment, un saut de page pourrait être indiqué par un caractère de contrôle de tête dans le fichier d’état. Ce paramètre vous permet de masquer ce caractère et de forcer un saut de page à la place. Remarque : Cette option n’est accessible que si vous spécifiez le paramètre Masquer les n caractères de tête sur chaque ligne. |
|
Saut de page après n lignes |
Ajoute un saut de page à un fichier à intervalles réguliers. Lorsque vous spécifiez une valeur pour ce paramètre, Monarch Data Prep Studio recherche les sauts de page existants dans l’état et en insère un virtuel chaque fois qu’il en manque un avant le nombre de lignes spécifié. |
|
CHAMPS |
|
|
Supprimer les espaces en début et fin des champs Caractère et Mémo |
Cette option permet de supprimer tous les espaces en début et fin des champs de caractères et de mémo. |
|
CARACTÈRES DE SÉLECTION |
|
|
Caractères de sélection |
Spécifie l’utilisation des caractères de sélection Monarch Complete standard ou des caractères secondaires. Les caractères secondaires ont été choisis pour être compatibles avec différentes langues, de façon à éviter le choix des caractères courants d’une langue particulière en tant que caractères génériques. Par exemple, dans le jeu de caractères de sélection standard, le sélecteur Alpha utilise un caractère courant en portugais ; le sélecteur numérique, un caractère courant en espagnol ; le sélecteur blanc, un caractère courant en allemand et le sélecteur non blanc, un caractère courant dans les langues scandinaves.
Remarque : Les caractères du jeu secondaire sont tous des caractères ANSI à valeur inférieure au code 128, dont la constance est ainsi assurée sur toutes les pages de code. |
|
Appliquer aux tables existantes |
Applique les paramètres spécifiés à toutes les tables de l’espace de travail actuel. |
Exporter
|
Paramètre |
Description |
|
EXCEL |
|
|
Appliquer le formatage aux fichiers XLS et XLSX (O/N) |
Indique à Monarch Data Prep Studio d’appliquer la mise en forme des tables lors de l’exportation vers des fichiers XLS et XLSX.
|
|
Activer les fonctionnalités Excel avancées (O/N) |
Ce paramètre indique à l’application d’activer les fonctionnalités Excel avancées à l’exportation |
|
TEXTE AVEC SÉPARATEURS |
|
|
Séparateur |
Spécifie le caractère à utiliser comme séparateur entre les valeurs de champ lors de l’exportation vers un fichier texte avec séparateurs (virgule, tabulation, point-virgule, espace, barre verticale). |
|
Identificateur de texte |
Spécifie un identificateur de texte (caractère indiquant où commencent et finissent les valeurs de texte) pour les fichiers CSV. Sélectionnez l’identificateur de texte souhaité dans la liste déroulante (guillemets doubles, guillemets simples, aucun). |
|
Mettre les noms de colonne entre guillemets (O/N) |
Demande à l’application de mettre les noms de colonne entre guillemets. |
|
Format de date |
Spécifie le format de la date lors de l’exportation de données vers un fichier texte avec séparateurs. Vous ne pouvez configurer ce paramètre que si l’option Texte avec séparateurs / XML > Mode compatibilité anciennes versions – Omettre les personnalisations de format à l’exportation est activée. Les options de format de date valides sont les suivantes :
|
|
TEXTE AVEC SÉPARATEURS/XML |
|
|
Inclure les titres de colonne (O/N) |
Indique à l’application d’inclure les en-têtes de colonne lors de l’exportation au format texte avec séparateurs/texte fixe. |
|
TEXTE AVEC SÉPARATEURS/TEXTE FIXE/ÉTATS TEXTE |
|
|
Ajouter le caractère de fin de fichier DOS (x1A) (O/N) |
Indique s’il faut ajouter un caractère de fin de fichier DOS (x1A) à la fin du fichier. Elle assure la compatibilité avec les systèmes qui attendent ce format. Ce caractère de fin de fichier est souvent désigné sous l’appellation « Ctrl-z ». |
|
Encodage |
Spécifie le type d’encodage à appliquer lors de l’exportation de données vers un fichier texte avec séparateurs. Les types d’encodage possibles sont les suivants :
Lorsque Page de code est sélectionné comme type d’encodage, la liste déroulante Page de code est activée et vous pouvez sélectionner la page de code à appliquer à votre fichier texte avec séparateurs. |
|
TEXTE FIXE |
|
|
Compléter chaque champ avec n espaces |
Sépare les champs exportés avec n espaces supplémentaires lors de l’exportation vers un fichier texte fixe. Si l’option n’est pas sélectionnée, les valeurs de champ risquent de « se toucher » et de produire, par exemple, « 123,45CD » plutôt que « 123,45 CD ». |
|
Compléter avec des zéros les champs numériques de format générique, supprimer la virgule décimale, négation à droite |
Choisissez ce paramètre pour exporter les champs numériques au format normalisé avec zéros à gauche, suppression de la virgule décimale et signe négatif à droite. Ce format représente la valeur « -123,45 » sous la forme « 00012345- ». Le remplissage n’est appliqué qu’aux colonnes numériques de format F, F<n>, G et G<n>. |
|
Insérer un saut de page après n lignes (O/N) |
Demande à l’application d’insérer un saut de page après n lignes ; vous pouvez spécifier la valeur à l’aide de l’outil de sélection. |
|
Répéter les noms de champ sur chaque page |
Demande à l’application d’ajouter les noms de champ au début de chaque nouvelle page. Ce paramètre n’est activé que lorsque l’option Inclure les en-têtes de colonne est sélectionnée. |
|
Précision décimale par défaut si elle n’est pas fournie par le format de la colonne |
Spécifie une valeur par défaut à utiliser lorsque la chaîne de format ne permet pas de déterminer la précision décimale. Remarque : Le « n » dans le format G<n> indique les chiffres significatifs et NON la précision décimale. Ainsi, tout format G utilisera cette valeur par défaut. |
|
ÉTATS TEXTE |
|
|
Insertion de sauts de page dans les états |
Ce paramètre permet d’insérer des sauts de page à des endroits prédéfinis dans les états multi-pages.
|
|
TEXTE AVEC SÉPARATEURS/XML |
|
|
Mode compatibilité anciennes versions – Omettre les personnalisations de format à l’exportation (O/N) |
Les personnalisations de format à l’exportation de colonnes numériques et de date ne sont pas prises en compte, au profit du formatage Monarch Classic. Avec le formatage Monarch Classic, l’exportation des valeurs numériques applique le séparateur décimal localisé du système actuel, et les valeurs de date s’exportent conformément au paramètre de format de date. |
|
|
|
|
Encodage |
Spécifie le type d’encodage du texte pour les exportations PDF. Les valeurs possibles sont :
|
|
SPÉCIFICATIONS DIVERSES |
|
|
Utiliser les libellés des mesures de récapitulatif comme noms de colonne lors des exportations de base de données (O/N) |
Fait que Monarch Data Prep Studio utilise les libellés des mesures de récapitulatif comme noms de colonne. Si cette option est désactivée, le nom de champ sous-jacent, plutôt que le libellé, sert à nommer les colonnes de mesure. |
|
Inclure les noms de champ comme première ligne lorsque vous utilisez Ctrl+C pour copier dans le Presse-papiers |
L’activation de ce paramètre indique à l’application d’utiliser les en-têtes de colonne comme première ligne de toute table créée à l’aide de la commande Ctrl+C. |
|
Appliquer aux états existants |
Applique les paramètres spécifiés à toutes les exportations définies de l’espace de travail actuel. |
Conversion
|
Paramètre |
Description |
|
Texte vers numérique |
Séparateur décimal – Spécifie le caractère à utiliser comme séparateur décimal lors de la conversion d’un texte en valeur numérique. Vous pouvez sélectionner :
|
|
Texte vers date |
Format de la date – Format des dates pour la conversion du texte en valeurs de date. Vous pouvez sélectionner :
Première année du siècle – Spécifie la première année du siècle (intervalle de 100 ans) à utiliser lors de la conversion des années à deux chiffres en années à quatre chiffres. La valeur par défaut est 50 (c’est-à-dire 1950-2049). Motif d’extraction – Spécifie le motif appliqué à une chaîne de texte lorsqu’elle est convertie en valeur de date/heure. Vous pouvez sélectionner :
|
|
Appliquer aux tables existantes |
Applique les paramètres spécifiés à toutes les tables de l’espace de travail actuel. |
Affichage
|
Paramètre |
Description |
|
Paramètres régionaux |
Définit la langue que doit utiliser l’application. Lorsqu’elle est spécifiée, cette option est utilisée pour afficher les valeurs des cellules de la table à l’écran. Il peut également être utilisé pour faire correspondre des clés de jointure de types différents. |
|
Format de date par défaut |
Spécifie le format par défaut des colonnes de date/heure. Lorsqu’il est spécifié, Data Prep Studio applique ce format jusqu’à ce que d’autres changements de format soient appliqués. |
|
Police par défaut |
Spécifie une police et une taille de police par défaut à utiliser dans les tables, états et récapitulatifs. Des menus déroulants permettent de sélectionner une police et une taille de police par défaut.
|
|
VALEURS DES DONNÉES |
|
|
Supprimer les zéros |
Supprime les zéros lors de l’affichage des données. Les zéros supprimés ne s’impriment pas, mais ils s’exportent et se copient en tant que tels lorsque les données Table ou Récapitulatif sont exportées ou copiées vers tous les formats (sauf texte). Pour les exportations et copies au format texte, les zéros supprimés s’exportent en tant qu’espaces pour conserver l’intégrité des colonnes. Notez que Monarch Data Prep Studio applique la suppression des zéros en fonction de la valeur renvoyée pour chaque cellule après arrondissement à la valeur appropriée. Par exemple, si vous fixez la précision décimale d’une cellule contenant la valeur 0,004 à deux décimales, l’application arrondit la valeur à 0,00. Cette valeur équivaut à zéro ; elle est donc supprimée si l’option de suppression des zéros est activée. Il n’en va pas de même dans les autres applications (MS-Excel, par exemple), où la valeur de base 0,004 est conservée et évaluée par rapport à zéro. Dans Excel, la cellule afficherait 0,00. La suppression n’aurait pas lieu puisque la valeur de base (0,004) n’est pas égale à zéro. |
|
Afficher les nuls au format texte |
Applique le texte du type de colonne à toutes les colonnes dont les valeurs sont nulles. |
|
Afficher les valeurs nulles sous |
Régit l’affichage des valeurs nulles à l’écran dans la fenêtre Préparer. Vous pouvez définir ici la chaîne de texte à afficher pour représenter les valeurs nulles. Dans Monarch Data Prep Studio comme dans la plupart des autres applications de base de données, les valeurs nulles représentent des valeurs inconnues ou qu’il est impossible de calculer. Monarch Data Prep Studio renvoie ce type de valeurs dans les situations décrites ci-dessous :
L’application se comporte comme indiqué ci-dessous lors de l’évaluation d’expressions et de calculs faisant référence à une ou plusieurs valeurs nulles : Évaluation En présence d’une valeur nulle dans une évaluation, l’expression s’avère toujours fausse (False). Il en va ainsi même quand l’évaluation met en regard deux valeurs nulles. En effet, la valeur nulle est traitée comme une valeur inconnue (et deux valeurs inconnues évaluées l’une par rapport à l’autre ne peuvent pas être considérées égales). Monarch Data Prep Studio ne gère pas non plus la constante NULL, de sorte que les évaluations telles que celle illustrée ci-dessous ne sont pas réalisables : If(Montant=NULL; résultat vrai; résultat faux) Monarch Data Prep Studio admet toutefois une méthode d’évaluation indirecte par rapport à la valeur nulle. Par exemple, vous souhaitez créer un filtre dans la fenêtre Table destiné à supprimer tous les enregistrements dont la valeur du champ Montant est nulle. Supposons que les valeurs du champ Montant ne sont pas susceptibles d’être supérieures à 1 000 000,00 (un million) ou inférieures à –1 000 000,00 (moins un million). Chacune des expressions de filtre suivantes permet de supprimer les enregistrements dont les valeurs sont nulles : Montant>-1000000 Les deux expressions produisent le résultat True pour tous les enregistrements dont le champ Montant contient une valeur admise, et False pour tous ceux dont le champ Montant contient une valeur nulle (les évaluations par rapport à une valeur nulle s’avérant toujours fausses (False)). Calcul Si une valeur nulle est référencée dans l’expression d’un champ calculé, le résultat de l’expression est nul. Par exemple, l’expression Montant*0,2 renvoie la valeur du champ Montant divisée par 5 pour tous les enregistrements dont ce champ contient une valeur numérique. Pour les enregistrements dont le champ Montant contient une valeur nulle, l’expression renvoie la valeur nulle. En présence de valeurs nulles dans une mesure cumulée, les valeurs nulles sont omises. Cette omission peut produire le résultat voulu ou un résultat inattendu, suivant la perspective envisagée. Par exemple, le calcul Average(Montant) renvoie le montant moyen en divisant la somme des valeurs Montant par le décompte (nombre d’enregistrements dont la fonction a extrait ces valeurs). Les enregistrements dont la valeur Montant est nulle ne sont pas inclus dans le calcul. Le calcul Ratio(Montant:Décompte) produirait un résultat différent, car il additionne en deux étapes les valeurs Montant et Décompte. La somme des valeurs du champ Montant est d’abord calculée, suivie, indépendamment, du décompte de tous les enregistrements conformes aux valeurs du champ-clé. Ainsi, dans un calcul de ratio, Décompte représente tous les enregistrements, y compris ceux présentant une valeur nulle dans le champ Montant. |
|
Surligner les cellules nulles |
Ce paramètre indique à l’application de surligner les cellules nulles (par opposition à blanches, par exemple) dans la table/le récapitulatif. |
|
Afficher les caractères d’espace blanc |
L’application affiche les caractères d’espace dans la table/le récapitulatif. |
|
HAUTEUR DE LIGNE PAR DÉFAUT |
|
|
Lignes du titre de colonne |
Spécifie la hauteur par défaut des titres de colonne dans les fenêtres de table et de récapitulatif. Vous pouvez fixer cette hauteur de 1 à 12 lignes. Les titres de colonne trop longs pour tenir sur une ligne passent à la ligne suivante. |
|
Lignes de données |
Spécifie la hauteur par défaut des lignes de données dans les fenêtres de table et de récapitulatif. Vous pouvez fixer cette hauteur de 1 à 12 lignes. Les valeurs de longueur supérieure à une ligne passent à la ligne suivante. Ce paramètre n’est pas pris en compte si Augmenter automatiquement la hauteur de lignes en fonction des données multiligne est activé. |
|
DIMENSIONNEMENT DE LIGNE AUTOMATIQUE |
|
|
Augmenter automatiquement la hauteur de lignes en fonction des données multilignes (O/N) |
Ce paramètre indique à l’application d’augmenter automatiquement la hauteur des lignes pour recevoir les données multilignes. |
|
LARGEUR D’AFFICHAGE ET ALIGNEMENT PAR DÉFAUT DES COLONNES |
|
|
Largeur d’affichage |
Spécifie la largeur d’affichage par défaut (mesurée en nombre de caractères) pour les lignes. |
|
Alignement du texte |
Spécifie l’alignement par défaut des champs texte, numériques et date/heure.
|
|
Alignement numérique |
|
|
Alignement de l’heure |
|
|
Appliquer aux tables, états et récapitulatifs existants |
Applique les paramètres spécifiés à toutes les tables, états et récapitulatifs de l’espace de travail actuel. Remarque : Les colonnes de dates provenant des sources de l’état ne reflètent pas les modifications du format de date par défaut. Pour modifier le format, créez une modification de format ou modifiez le champ dans Conception de l’état. |
Intervalles de temps
EXERCICE FINANCIER
|
Paramètre |
Description |
|
Base mensuelle (12 mois civils à partir d’un mois désigné) |
Spécifie que l’exercice financier se compose de 12 mois civils. |
|
Premier mois de l’exercice |
Permet de sélectionner le mois dont le premier jour marque le début de l’exercice financier. |
|
La semaine 1 commence le 1er janvier |
Permet de spécifier que la première semaine de l’exercice financier commence le 1er janvier. |
|
Chaque semaine commence un jour spécifié. |
Définit le début d’une semaine d’exercice et le numéro de semaine d’une semaine partielle, le cas échéant, au début de l’année. |
|
Base hebdomadaire (52 ou 53 semaines entières). |
Spécifie que l’exercice se compose de 52 ou 53 semaines entières. Vous pouvez préciser le premier jour de chaque semaine d’exercice, un mois et un jour de référence, et une règle pour le début et la fin de l’année. Sélectionnez cette option pour diviser l’année en quatre trimestres de 13 semaines, puis précisez :
|
|
L’année se divise en quatre trimestres de 13 semaines. |
Divise l’année en quatre trimestres de 13 semaines et permet de choisir un modèle de répartition hebdomadaire et un trimestre et une période auxquels rattacher la 53e semaine, le cas échéant. |
|
L’année se divise en 13 périodes de quatre semaines |
Divise l’année en treize périodes de 4 semaines et permet de choisir une période à laquelle rattacher la 53e semaine, le cas échéant. |
|
Appliquer aux tables existantes |
Applique les paramètres spécifiés à toutes les tables de l’espace de travail actuel. |
SEMAINE CIVILE
|
Paramètre |
Description |
|
La semaine 1 commence le 1er janvier. |
Spécifie que la première semaine complète de l’année commence le premier jour de la semaine, le ou après le 1er janvier.
|
|
Chaque semaine commence un jour spécifié. |
Précise que la semaine démarre un jour de la semaine spécifique et permet de définir un numéro de semaine pour une semaine partielle. |
|
Appliquer aux tables existantes |
Applique les paramètres spécifiés à toutes les tables de l’espace de travail actuel. |
FORMATAGE
|
Paramètre |
Description |
|
Intervalle |
Affiche la liste des noms des intervalles de temps disponibles.
|
|
Masque de formatage
|
Affiche le masque de formatage appliqué à l’intervalle correspondant. Pour modifier ce masque, cliquez deux fois sur l’intervalle de temps voulu, ou sélectionnez l’intervalle et appuyez sur le bouton Modifier le masque de formatage |
|
Valeur type
|
Affiche l’effet des masques de formatage sur la date du jour. Pour modifier la date sur laquelle est basée la valeur type, modifiez le contrôle de calendrier de la date type en conséquence. Ce contrôle est situé du côté droit de la boîte de dialogue, juste en dessous de la table contenant les intervalles de temps. |
|
Description |
Affiche la description de chaque intervalle de temps.
|
|
Appliquer aux tables existantes |
Applique les paramètres spécifiés à toutes les tables de l’espace de travail actuel. |
Mise en page
Les paramètres de mise en page par défaut suivants s’appliquent aux tables, aux récapitulatifs et aux états, sauf indication contraire.
PRÉFÉRENCES
|
Paramètre |
Description |
|
MARGES |
|
|
Haut |
Spécifie une valeur représentant la marge supérieure. La valeur par défaut est 0,5 pouce ou 1 cm, selon le paramètre de mesure défini dans le Panneau de configuration de Windows. |
|
Bas |
Spécifie une valeur représentant la marge inférieure. La valeur par défaut est 0,5 pouce ou 1 cm, selon le paramètre de mesure défini dans le Panneau de configuration de Windows. |
|
Gauche |
Spécifie une valeur représentant la marge de gauche. La valeur par défaut est 0,5 pouce ou 1 cm, selon le paramètre de mesure défini dans le Panneau de configuration de Windows. |
|
Droite |
Spécifie une valeur représentant la marge de droite. La valeur par défaut est 0,5 pouce ou 1 cm, selon le paramètre de mesure défini dans le Panneau de configuration de Windows. |
|
OPTIONS |
|
|
Afficher la grille |
Imprime le quadrillage de la grille, entre les lignes et les colonnes, comme affiché à l’écran. Ces paramètres ne s'appliquent qu'aux tables et aux récapitulatifs. |
|
Titres de colonne |
Imprime les titres de colonne en haut de chaque page. Ces paramètres ne s'appliquent qu'aux tables et aux récapitulatifs. |
|
Afficher les numéros des lignes |
Imprime les numéros de ligne, comme affiché à l’écran. Ces paramètres ne s'appliquent qu'aux tables et aux récapitulatifs. |
|
Répéter les valeurs supprimées à chaque page |
Ne prend pas en compte le paramètre Supprimer les valeurs doubles pour tous les champs-clés à l’impression de la première ligne de chaque page de récapitulatif. Ce paramètre ne s’applique qu’aux récapitulatifs. Toutes les valeurs clés s’impriment ainsi sur la première ligne de chaque page, même si elles sont supprimées de l’affichage du récapitulatif. |
|
PAGINATION DE L’EXPORTATION |
|
|
Format du papier |
Spécifie le format voulu. |
|
Orientation |
Spécifie l’orientation souhaitée.
|
|
Appliquer aux exportations/récapitulatifs existants |
Applique les paramètres spécifiés à toutes les exportations/récapitulatifs de l’espace de travail actuel. |
MISE EN PAGE D’EN-TÊTE/PIED DE PAGE
Les paramètres de mise en page de l'en-tête et du pied de page ne s'appliquent qu'aux tables et aux récapitulatifs.
|
Paramètre |
Description |
|
Zone d’affichage de l’en-tête |
Spécifie le texte à imprimer dans les en-têtes. Un en-tête de page peut comporter jusqu’à 3 lignes, chacune comportant du texte aligné à gauche, centré ou aligné à droite. Saisissez du texte dans les zones prévues à cet effet. Vous pouvez insérer des caractères spéciaux et/ou des variables en cliquant sur la flèche pointant vers la gauche
|
|
Utiliser une police personnalisée |
Spécifie les options de police.
|
|
Appliquer aux exportations/récapitulatifs existants |
Applique les paramètres spécifiés à toutes les exportations/récapitulatifs de l’espace de travail actuel. |
Sécurité
|
Paramètre |
Description |
|
Sélectionner les informations d’identification à effacer des éléments enregistrer |
Spécifie quels types d’identifiants doivent être supprimés des éléments enregistrés, tels que les espaces de travail :
|
|
Définir les paramètres de chaîne de connexion à effacer des éléments enregistrés |
Identifie les chaînes devant être considérées comme des paramètres de connexion sensibles lors de l’enregistrement des détails pour les connecteurs et les sources de données OLE DB pour lesquels le champ Autres options de connexion apparaît dans la boîte de dialogue de connexion. Lorsque Monarch Data Prep Studio enregistre des détails de connexion et rencontre le paramètre de connexion sensible spécifié (par exemple, « mot de passe »), il supprime la chaîne suivante en fonction du comportement d’enregistrement sélectionné ci-dessus. Remarque : Les pilotes Microsoft Jet/ACE utilisent un paramètre de mot de passe spécifique pour les chaînes de connexion que vous devez ajouter aux paramètres de suppression par défaut pour maintenir la parité avec la suppression des mots de passe dans les autres sources. Ce paramètre est : « Jet OLEDB:Database Password » Ce paramètre sera ajouté aux paramètres par défaut sous sa forme en minuscules normalisée et s’affichera comme suit : « jet oledb:database password ». |
Paramètres d’exécution
Permet de définir et de configurer des valeurs pour les paramètres d’exécution pouvant être utilisées par toutes les tables de l’espace de travail actuel.
Consultez Utiliser les paramètres d’exécution pour en savoir plus sur la définition et l’utilisation des paramètres d’exécution.
Fonctions définies par l’utilisateur
Permettent d’ ajouter des fonctions définies par l’utilisateur, de les importer à partir de modèles ou d’espaces de travail existants et de gérer (c’est-à-dire modifier, copier et supprimer) les fonctions définies par l’utilisateur.
© 2024 Altair Engineering Inc. All Rights Reserved.