Exportation de données vers Tableau Server
Monarch Data Prep Studio permet l’exportation vers Tableau Server ou la mise à jour de sources de données existantes sur la plateforme. Pour faciliter les exportations vers cette application, fournissez les informations nécessaires (par ex. URL du serveur, nom d’utilisateur, mot de passe, etc.) dans le sous-onglet Serveur > Tableau Server de la boîte de dialogue Paramètres par défaut de l’application.
Attention, pour que les exportations vers Tableau Server réussissent, vous devez aussi avoir installé le programme Tableau TABCMD. TABCMD est un utilitaire de ligne de commande qui permet aux utilisateurs d’automatiser les tâches administratives sur votre site Tableau Server. Cliquez ici pour télécharger l’utilitaire et en découvrir les fonctionnalités.
-
Pour commencer votre exportation, allez à la fenêtre d’exportation, cliquez sur le bouton Ajouter une exportation
 de la table que vous voulez exporter vers Tableau Server, puis dans les options qui s’affichent, sélectionnez Tableau Server.
de la table que vous voulez exporter vers Tableau Server, puis dans les options qui s’affichent, sélectionnez Tableau Server. -
Confirmez les détails du serveur Tableau Server indiqué (l’information dépend ici des détails serveur que vous avez indiqués dans la boîte de dialogue Paramètres par défaut de l’application) dans le panneau des propriétés d’exportation.
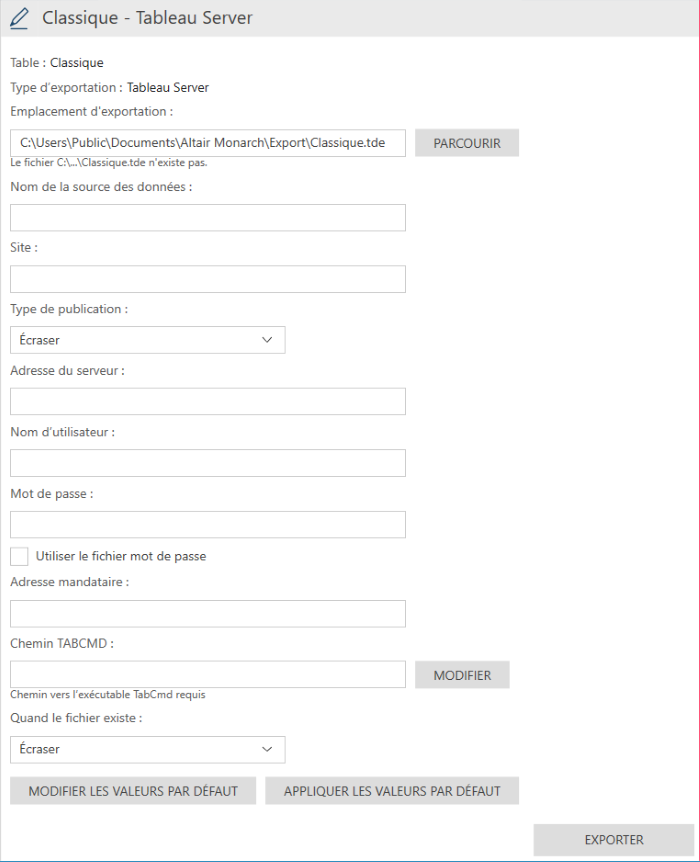
-
Saisissez toutes les informations demandées :
Champ
Description
Emplacement d’exportation
Spécifiez un chemin et un nom pour l’exportation du fichier .tde.
Nom de la source des données
Entrer le nom à donner la source des données. Ce nom sera celui affiché sur le serveur.
Site
Le site devant être consulté dans Tableau Server.
Si le serveur possède plusieurs sites et que vous vous connectez à un site autre que le site par défaut, le site cible doit être identifié.
Ce paramètre est facultatif.
Adresse du serveur
L’URL de Tableau Server.
- Si le serveur est sur votre réseau local, vous pouvez utiliser http://localhost.
- Si le serveur utilise SSL, vous devez spécifier https:// dans le nom du serveur (par exemple, https://<servername>).
- Si le serveur utilise un port autre que celui par défaut (par exemple, 80), le port doit être spécifié (par exemple, http://altrtableauserver.com:1000).
Nom d’utilisateur
Le nom d'utilisateur d’une personne accédant à Tableau Server.
Mot de passe
Le mot de passe de cet utilisateur.
Si l’option Utiliser le fichier mot de passe est sélectionnée, vous devez spécifier le chemin d’accès à votre fichier de mots de passe.
Adresse mandataire
L’adresse IP (host:port) de votre serveur mandataire si vous en utilisez un.
Ce paramètre est facultatif.
Chemin TABCMD
Le dossier dans lequel est installé TABCMD, un utilitaire de ligne de commande fourni par Tableau et qui réalise plusieurs opérations Tableau Server.
Remarque : Cet utilitaire doit être installé pour accéder à Tableau Server. Utilisez le sous-onglet Serveur > Tableau Server de la boîte de dialogue Paramètres par défaut de l’application pour modifier ce paramètre.
Type de publication
Sélectionne une action à effectuer si la table que vous publiez existe déjà sur le serveur :
-
Remplacer
-
Ajouter
-
Remplacer
Filtre
Spécifiez un filtre à appliquer au tableau, si applicable.
Tri
Spécifiez un tri à appliquer au tableau, si applicable.
Quand le fichier existe
Sélectionnez une action à effectuer si le fichier que vous exportez existe déjà dans la destination d’exportation spécifiée :
-
Remplacer
-
Omettre
-
Si vous voulez exporter votre table sur un autre site de serveur, vous pouvez modifier les détails spécifiés dans les champs du serveur (notamment l’adresse du serveur, le nom d’utilisateur, le mot de passe et le chemin vers l’utilitaire TABCMD). Pour rétablir les valeurs par défaut fournies dans la boîte de dialogue Paramètres par défaut de l’application, cliquez sur le bouton Appliquer les valeurs par défaut. Si vous voulez modifier les valeurs par défaut, cliquez sur le bouton Modifier les valeurs par défaut. Attention, le chemin vers l’utilitaire TABCMD, par défaut, ne peut pas être modifié à partir de la fenêtre d’exportation. Le chemin vers cet utilitaire peut être modifié dans la boîte de dialogue Paramètres par défaut de l’application.
-
Cliquez sur le bouton Exporter quand vous êtes prêt à effectuer l’exportation.
© 2024 Altair Engineering Inc. All Rights Reserved.