Enregistrer un espace de travail
L’espace de travail comprend :
-
les tables que vous avez chargées,
-
les définitions de jointure que vous avez créées,
-
les opérations de transformation que vous avez effectuées,
-
tous les récapitulatifs et exportations que vous avez définis.
Les tables actuellement ouvertes dans votre fenêtre Aperçu ne sont pas comprises dans votre espace de travail.
Vous pouvez enregistrer votre espace de travail à tout moment et vous pouvez le charger quand vous le souhaitez pour continuer la préparation de vos données.
Notez que l’importateur de texte avec séparateurs a été mis à jour dans Monarch Complete version 2020.1. Les espaces de travail contenant ce nouvel importateur seront donc inutilisables dans les anciennes versions du logiciel. Un message d’avertissement signalant cette incompatibilité s’affiche avant l’enregistrement de l’espace de travail pour vous signaler ce problème potentiel.
-
Sélectionnez l’icône du Menu de l’application située dans le coin supérieur droit de la fenêtre en cours :
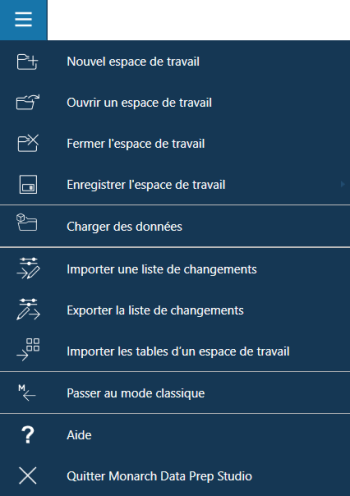
-
Choisissez Enregistrer l’espace de travail puis sélectionnez une option d’enregistrement :
-
Enregistrer – Enregistrer l’espace de travail sur votre ordinateur.
-
Saisissez le chemin et le nom de l’espace de travail dans les champs appropriés de la boîte de dialogue Enregistrer sous et cliquez sur Enregistrer.
-
Enregistrer sous – Enregistrer l’espace de travail sur votre ordinateur, mais sous un autre nom.
-
Saisissez le chemin et le nouveau nom de l’espace de travail dans les champs appropriés de la boîte de dialogue Enregistrer sous et cliquez sur Enregistrer.
Si vous enregistrez un espace de travail basé sur un espace de travail protégé par un mot de passe via la commande Enregistrer sous, la boîte de dialogue suivante s’affiche.
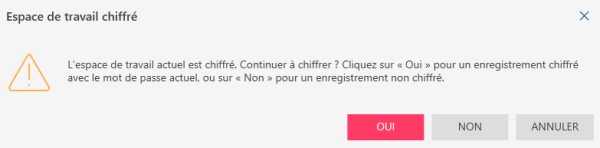
Si vous sélectionnez Oui, votre nouvel espace de travail est chiffré à l’aide du mot de passe défini pour l’espace de travail d’origine. Si vous sélectionnez Non, le nouvel espace de travail peut être ouvert sans mot de passe.
-
Enregistrer avec mot de passe – Enregistrer l’espace de travail sur votre ordinateur, sous mot de passe.
-
Saisissez le chemin et le nom de l’espace de travail dans les champs appropriés de la boîte de dialogue Enregistrer sous et cliquez sur Enregistrer. Définissez un mot de passe dans la fenêtre contextuelle qui s’affiche, confirmez-le et cliquez sur OK.
-
Enregistrer sous avec mot de passe – Enregistrer l’espace de travail sur votre ordinateur, mais sous un nom différent et sous mot de passe.
-
Saisissez le chemin et le nouveau nom de l’espace de travail dans les champs appropriés de la boîte de dialogue Enregistrer sous et cliquez sur Enregistrer. Définissez un mot de passe dans la fenêtre contextuelle qui s’affiche, confirmez-le et cliquez sur OK.
-
Enregistrer dans Monarch Server – Enregistrer l’espace de travail dans Monarch Server.
Choisissez dans la liste déroulante le conteneur où enregistrer l’espace de travail. Saisissez le nom du nouvel espace de travail dans le champ approprié de la boîte de dialogue Enregistrer l’espace de travail dans Monarch Server, puis cliquez sur OK.
-
- Si votre espace de travail contient des tables qui ne peuvent être ouvertes qu’en fournissant un mot de passe ou des chaînes de connexion sensibles et que vous avez configuré l’application pour qu’elle demande s’il faut enregistrer ces informations sensibles à chaque fois qu’un espace de travail est sauvegardé, l’invite suivante s’affiche.
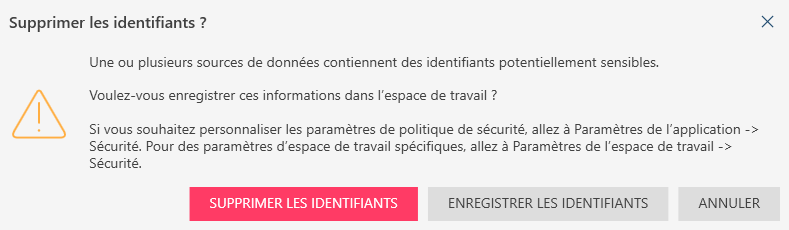
Sélectionnez l’une des options disponibles pour continuer l’enregistrement de l’espace de travail.
© 2024 Altair Engineering Inc. All Rights Reserved.